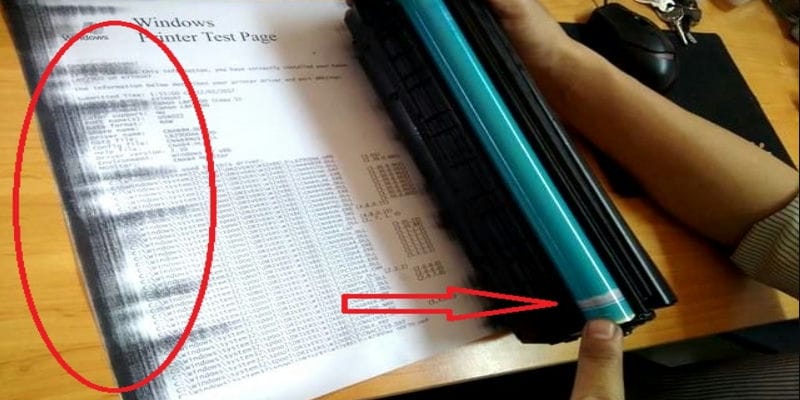Bạn đang bực bội vì máy tính không nhận tai nghe? Đừng lo lắng, đây là một vấn đề phổ biến và thường có thể được khắc phục dễ dàng với một vài thủ thuật đơn giản. Trong bài viết này, chúng tôi sẽ hướng dẫn bạn cách xác định nguyên nhân và cách khắc phục để bạn có thể thưởng thức âm thanh từ tai nghe của mình một lần nữa.

Nội dung
Nguyên nhân thường gặp khiến máy tính không nhận tai nghe
Lỗi kết nối vật lý
- Jack cắm tai nghe lỏng hoặc bẩn: Đây là nguyên nhân phổ biến nhất. Bụi bẩn hoặc các mảnh vụn nhỏ có thể tích tụ trong jack cắm tai nghe hoặc cổng âm thanh trên máy tính, ngăn cản kết nối tốt.
- Cổng âm thanh trên máy tính bị hỏng: Nếu cổng âm thanh bị hỏng, máy tính không nhận diện tai nghe được. Điều này có thể do va đập mạnh hoặc sử dụng lâu ngày.
Lỗi phần mềm
- Trình điều khiển âm thanh (driver) lỗi thời hoặc không tương thích: Trình điều khiển âm thanh đóng vai trò quan trọng trong việc kết nối tai nghe với máy tính. Nếu trình điều khiển lỗi thời hoặc không tương thích, tai nghe không hoạt động trên máy tính được.
- Cài đặt âm thanh không chính xác: Đôi khi, cài đặt âm thanh trên máy tính có thể bị thay đổi, dẫn đến lỗi âm thanh tai nghe máy tính.
Lỗi từ tai nghe
- Tai nghe bị hỏng: Nếu tai nghe bị hỏng, dây cáp bị đứt hoặc củ tai bị hỏng, bạn sẽ gặp phải tình trạng máy tính không nhận tai nghe.
Các bước kiểm tra và khắc phục lỗi máy tính không nhận tai nghe

Bước 1: Kiểm tra kết nối vật lý
Trước khi đi sâu vào các giải pháp phức tạp hơn, hãy bắt đầu bằng việc kiểm tra những điều cơ bản nhất.
- Đảm bảo jack cắm tai nghe được cắm chặt vào cổng âm thanh: Đôi khi, vấn đề chỉ đơn giản là do jack cắm chưa được cắm đúng cách. Hãy rút jack cắm ra và cắm lại chắc chắn, đảm bảo không còn lỏng lẻo. Nếu bạn đang sử dụng laptop không nhận tai nghe, hãy kiểm tra cả hai bên cạnh của máy tính vì cổng âm thanh có thể nằm ở một trong hai bên.
- Vệ sinh jack cắm và cổng âm thanh bằng tăm bông và cồn: Bụi bẩn tích tụ có thể cản trở kết nối. Nhẹ nhàng làm sạch cả jack cắm tai nghe và cổng âm thanh trên máy tính bằng tăm bông thấm một ít cồn isopropyl.
- Thử cắm tai nghe vào một thiết bị khác: Nếu tai nghe hoạt động bình thường trên thiết bị khác, vấn đề có thể nằm ở máy tính của bạn.
Bước 2: Kiểm tra cài đặt âm thanh
- Mở Control Panel -> Sound:Trong cửa sổ Sound, chuyển sang tab “Playback”. Kiểm tra xem tai nghe của bạn có được liệt kê trong danh sách các thiết bị phát lại không. Nếu có, hãy đảm bảo rằng nó được chọn làm thiết bị mặc định bằng cách nhấp chuột phải vào nó và chọn “Set as Default Device”.
- Nhấp chuột phải vào biểu tượng loa trên thanh taskbar và chọn Open Volume Mixer:Trong Volume Mixer, đảm bảo rằng âm lượng của tai nghe không bị tắt hoặc đặt ở mức quá thấp.
Bước 3: Cập nhật hoặc cài đặt lại trình điều khiển âm thanh
- Mở Device Manager: Bạn có thể tìm kiếm “Device Manager” trong thanh tìm kiếm của Windows.
- Mở rộng mục Sound, video and game controllers: Tìm trình điều khiển âm thanh của bạn (thường có tên bắt đầu bằng “Realtek” hoặc “Conexant”).
- Nhấp chuột phải vào trình điều khiển âm thanh và chọn Update driver:Nếu có bản cập nhật mới, hãy cài đặt nó. Nếu không có bản cập nhật, bạn có thể thử gỡ cài đặt trình điều khiển và khởi động lại máy tính. Windows sẽ tự động cài đặt lại trình điều khiển khi máy tính khởi động lại.
Bước 4: Khắc phục sự cố âm thanh bằng công cụ tích hợp của Windows
Windows có một công cụ tích hợp để giúp bạn sửa lỗi tai nghe không nghe được.
- Nhấp chuột phải vào biểu tượng loa trên thanh taskbar và chọn Troubleshoot sound problems: Công cụ này sẽ tự động quét và cố gắng khắc phục các vấn đề âm thanh phổ biến.
Bước 5: Khởi động lại máy tính
Đôi khi, một số lỗi âm thanh tai nghe máy tính có thể được giải quyết bằng cách khởi động lại máy tính. Hãy thử khởi động lại máy tính của bạn và kiểm tra xem tai nghe đã hoạt động trở lại chưa.
Mẹo bổ sung
Nếu bạn đã thử tất cả các bước trên mà máy tính vẫn không nhận tai nghe, đừng vội nản lòng. Dưới đây là một vài mẹo bổ sung có thể giúp bạn sửa lỗi tai nghe không nghe được:
- Thử sử dụng một tai nghe khác: Nếu tai nghe khác hoạt động bình thường trên máy tính của bạn, thì rất có thể tai nghe ban đầu của bạn đã bị hỏng và cần được thay thế.
- Kiểm tra xem có bản cập nhật Windows nào không và cài đặt nếu có: Microsoft thường xuyên phát hành các bản cập nhật Windows để vá lỗi và cải thiện hiệu suất. Việc cập nhật Windows có thể giúp giải quyết các vấn đề về trình điều khiển âm thanh và khắc phục lỗi tai nghe máy tính.
- Nếu bạn đang sử dụng tai nghe Bluetooth, hãy đảm bảo Bluetooth đã được bật và tai nghe đã được ghép nối với máy tính: Đôi khi, kết nối Bluetooth có thể bị gián đoạn. Hãy thử tắt và bật lại Bluetooth trên máy tính và tai nghe của bạn, sau đó ghép nối lại chúng.
Lời kết
Vấn đề máy tính không nhận tai nghe hoặc laptop không nhận tai nghe có thể gây ra nhiều phiền toái, nhưng thường không quá khó để khắc phục. Bằng cách làm theo các bước hướng dẫn chi tiết và áp dụng những mẹo bổ sung trên, bạn có thể tự mình sửa lỗi tai nghe không nghe được một cách nhanh chóng và dễ dàng.
Nếu bạn đã thử tất cả các giải pháp trên mà vẫn không thành công, đừng ngần ngại liên hệ với bộ phận hỗ trợ kỹ thuật của nhà sản xuất máy tính hoặc tai nghe để được giúp đỡ. Chúc bạn thành công!
Tác giả Huỳnh Khang
Với hơn 6 năm kinh nghiệm trong lĩnh vực sửa chữa máy tính, laptop, máy in, cài đặt phần mềm, Huỳnh Khang luôn mong muốn mang đến cho người dùng những trãi nghiệm uy tín, chất lượng nhất.
Tận tâm, chuyên nghiệp và luôn đặt lợi ích của người dùng lên hàng đầu, Huỳnh Khang đã nhận được sự tin tưởng và ủng hộ từ đông đảo độc giả.
Nếu bạn đang gặp bất kỳ vấn đề nào về máy tính, laptop, máy in hay cần cài đặt phần mềm. Hãy để lại bình luận hoặc liên hệ ngay với Huỳnh Khang để được tư vấn và hỗ trợ!
Thông tin liên hệ:
- Facebook: Huỳnh Khang Computer
- Website: huynhkhang.com
- Hotline: 0325.636.239
- Địa chỉ: 475/B Đường DT 747 Tổ 2, Ấp 3 Xã Hội Nghĩa, Tân Uyên, Bình Dương.
Hãy để Huỳnh Khang giúp bạn giải quyết mọi vấn đề về thiết bị văn phòng!
Xem thêm bài viết liên quan