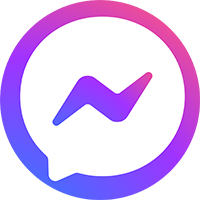Autocad 2021 là phần mềm thiết kế đồ họa 2D và 3D được phát triển bởi Autodesk. Phần mềm này được ứng dụng rộng rãi trong các lĩnh vực kiến trúc, xây dựng, cơ khí, điện,… để tạo ra các bản vẽ kỹ thuật chính xác và chuyên nghiệp.
Phiên bản Autocad 2021 được bổ sung nhiều tính năng mới so với các phiên bản trước, nổi bật trong số đó là:
- Drawing History: Cho phép người dùng xem lại lịch sử chỉnh sửa bản vẽ và so sánh các phiên bản khác nhau.
- Xref Compare: Giúp so sánh hai phiên bản của một bản vẽ tham chiếu bên ngoài (xref) và xác định sự khác biệt.
- Blocks Palette: Cung cấp giao diện trực quan và dễ sử dụng hơn để chèn và quản lý các khối (block).
- Cải thiện hiệu suất: Tốc độ xử lý và hiển thị bản vẽ được cải thiện đáng kể.
- Tích hợp với Google Drive: Cho phép người dùng lưu trữ và chia sẻ bản vẽ trên Google Drive.
Nội dung
Cấu hình máy tính cài đặt Autocad 2021
Để cài đặt Autocad 2021 và sử dụng hiệu quả, máy tính của bạn cần đáp ứng các yêu cầu cấu hình nhất định.
Cấu hình tối thiểu
Đây là cấu hình tối thiểu để Autocad 2021 có thể hoạt động được trên máy tính của bạn:
- Hệ điều hành: Windows 7 SP1 bản Update KB4019990 (64bit) / Windows 8.1 bản Update KB2919355 (64bit) / Windows 10 (64bit) (version 1803 hoặc cao hơn).
- CPU: 2.5 – 2.9 GHz (khuyến nghị 3 GHz trở lên).
- RAM: 8GB.
- Ổ cứng: 8 GB trống.
- Card đồ họa: 1 GB GPU với băng thông 29 GB/s và tương thích DirectX 11.
- Độ phân giải màn hình: 1920 x 1080 với True Color.
Cấu hình đề nghị
Để có trải nghiệm sử dụng Autocad 2021 mượt mà nhất, đặc biệt là với các bản vẽ phức tạp, bạn nên tham khảo cấu hình đề nghị sau:
- Hệ điều hành: Windows 10 64-bit (phiên bản mới nhất).
- CPU: 3 GHz trở lên.
- RAM: 16GB.
- Ổ cứng: SSD với dung lượng trống ít nhất 10GB.
- Card đồ họa: 4 GB GPU với băng thông 106 GB/s và tương thích DirectX 12.
- Độ phân giải màn hình: 4K (3840 x 2160) với True Color.
Kiểm tra cấu hình máy tính
Để kiểm tra xem máy tính của bạn có đáp ứng cấu hình cài đặt Autocad 2021 hay không, bạn có thể thực hiện các bước sau:
- Bước 1: Nhấn tổ hợp phím Windows + R để mở hộp thoại Run.
- Bước 2: Gõ dxdiag vào hộp thoại Run và nhấn Enter.
- Bước 3: Trong cửa sổ DirectX Diagnostic Tool, bạn có thể xem thông tin về hệ điều hành, CPU, RAM, card đồ họa… của máy tính.
Sau khi kiểm tra cấu hình, bạn có thể so sánh với cấu hình tối thiểu và cấu hình đề nghị để lựa chọn phiên bản Autocad 2021 phù hợp.
Tải Autocad 2021 Tại Đây

Nhấn vào chữ mật khẩu để lấy hướng dẫn tìm mật khẩu nha!
*Lưu ý :
- Trước khi tiến hành cài đặt phần mềm. Bạn cần tắt chức năng diệt virus của Window Security và tắt Internet trước khi tiến hành cài đặt.
- Trước đó đã có cài đặt phần mềm rồi, thì phải gỡ thật sạch phiên bản đó ra hoặc phải cài win lại mới cài được. Nên dùng phần mềm Revo Uninstaller Pro để gỡ cài đặt cho thật sạch nha.
- Phần mềm Crack, dùng thử chỉ phù hợp với các bạn đang tìm hiểu, xài thử phần mềm trong thời gian ngắn. Các bạn xài chuyên nghiệp nên mua Bản Quyền để sử dụng nha!!!
- Kham khảo thêm bản quyền giá rẻ tại đây: Bảng giá bản quyền.
Các Bước Cài Đặt Autocad 2021 Chi Tiết
Bước 1: Giải nén phần mềm Autocad 2021
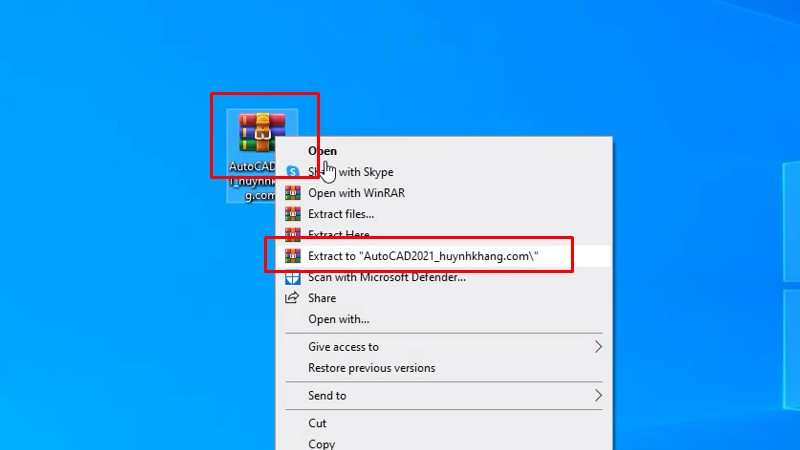
Bước 2: Chuột phải file như hình và chọn Run as admin
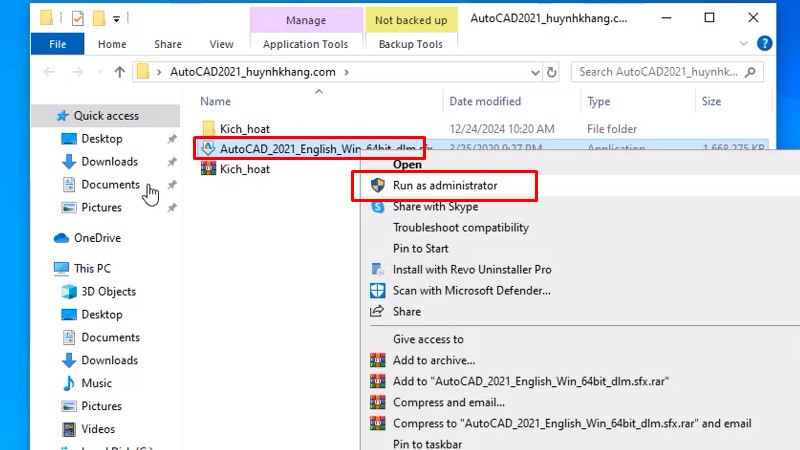
Bước 3: Bấm ok
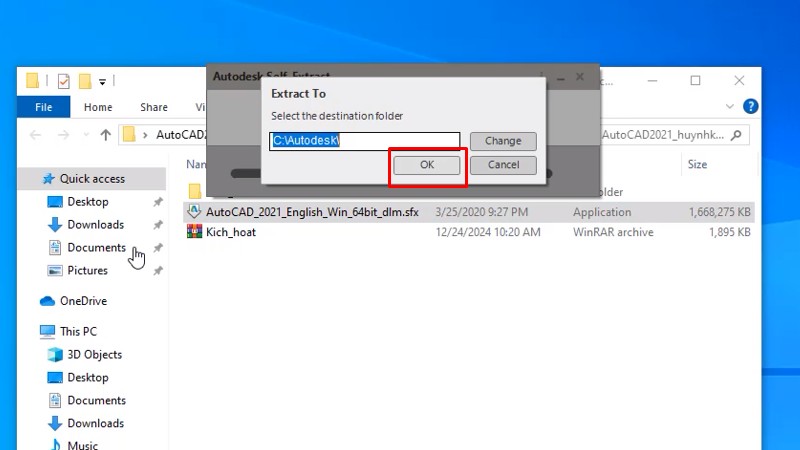
Bước 4: Bấm Install
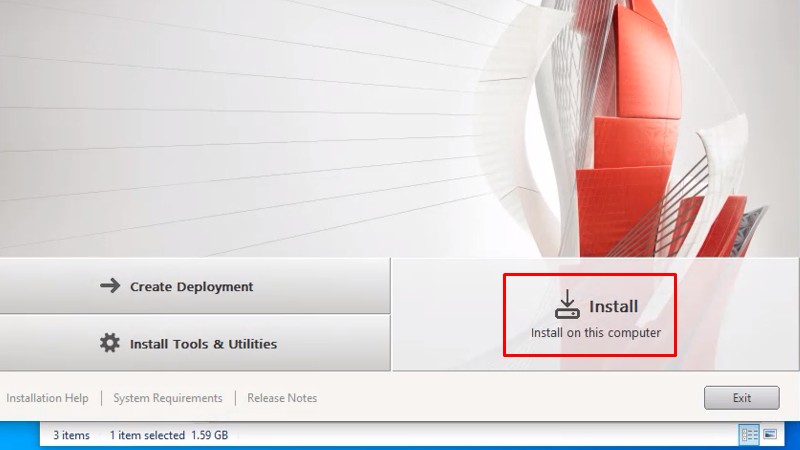
Bước 5: Tích vào I Accept và bấm Next
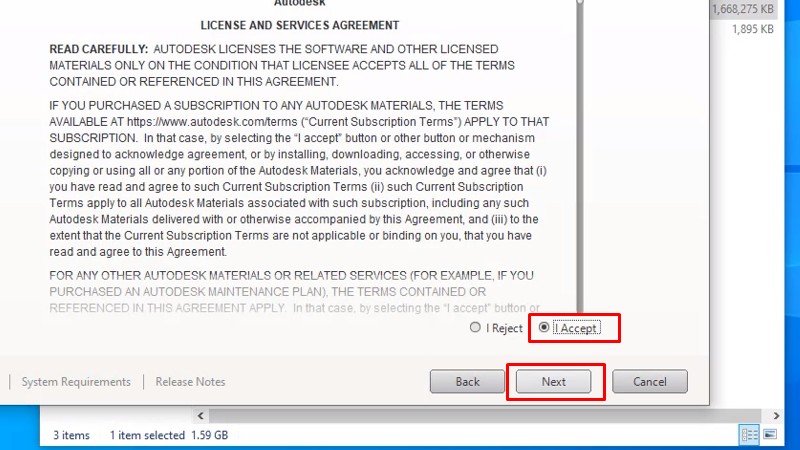
Bước 6: Bấm Install
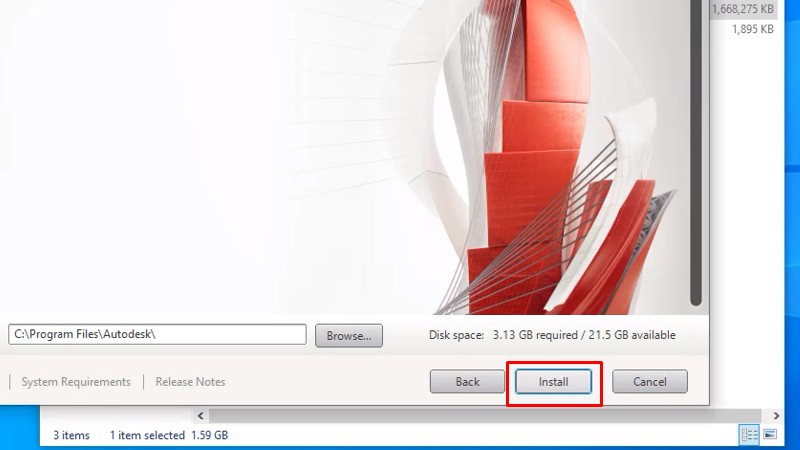
Bước 7: Bấm X tắt
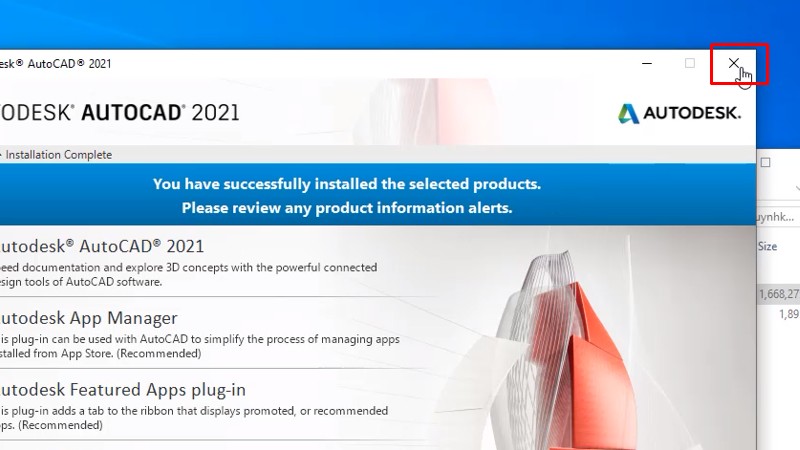
Bước 8: Vào thư mục Kich_hoat
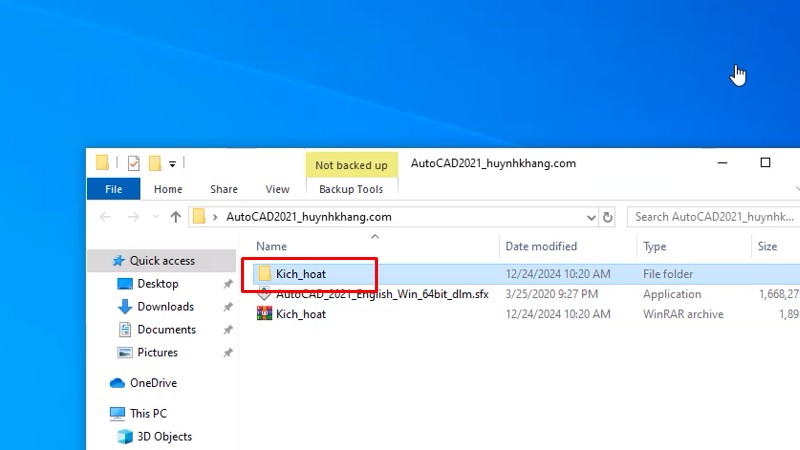
Bước 9: Copy file như hình
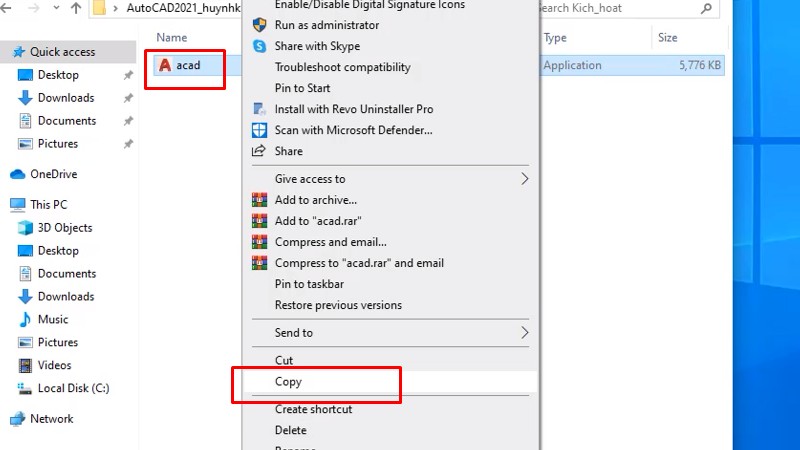
Bước 10: Chuột phải vào Autocad 2021 chọn Open file location
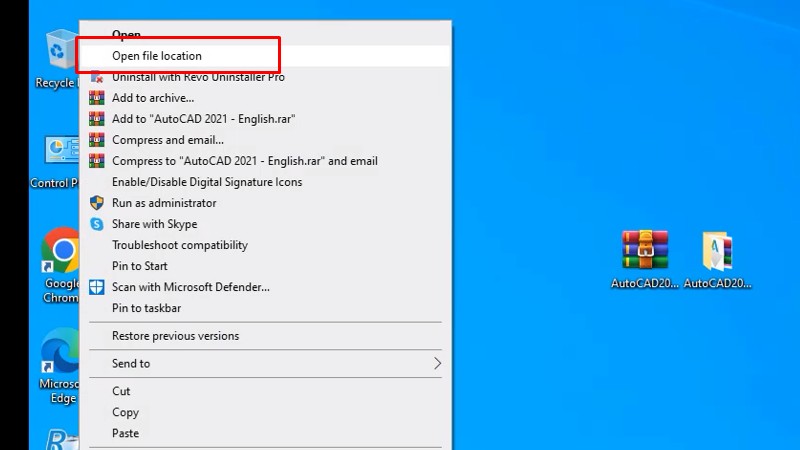
Bước 11: Paste vào như hình
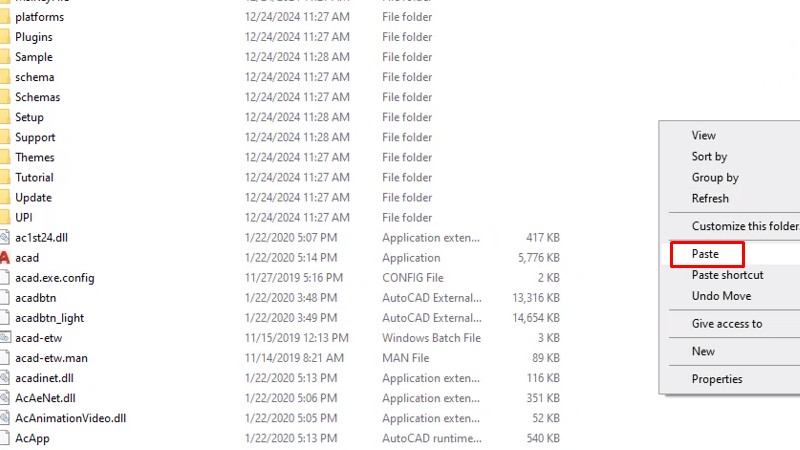
Bước 12: Bấm Replace thr file…..
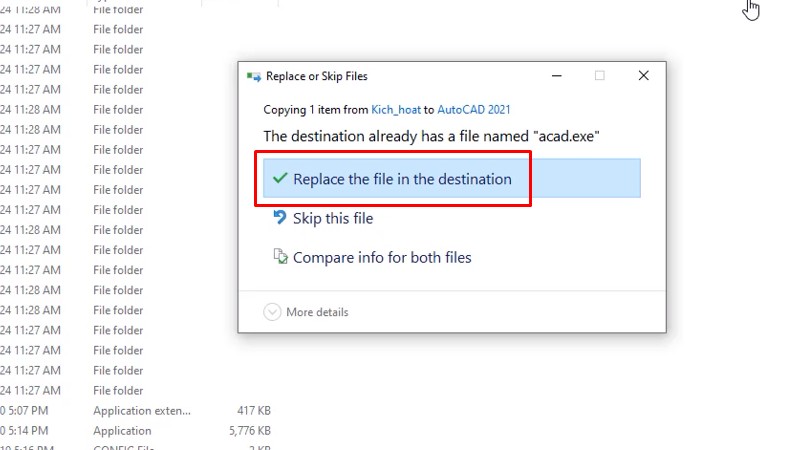
Bước 13: Bấm Continue hoàn thành cài đặt và kích hoạt dùng thử
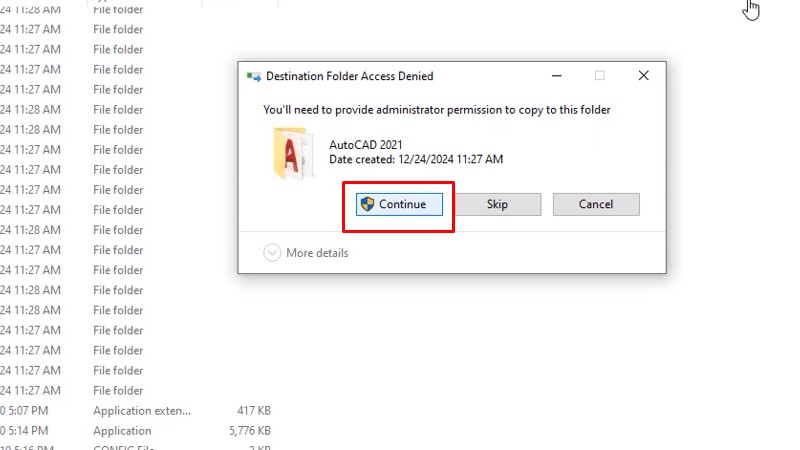
Khắc phục lỗi thường gặp khi cài đặt Autocad 2021
Trong quá trình cài đặt Autocad 2021, bạn có thể gặp phải một số lỗi phổ biến. Dưới đây là cách phân loại và hướng dẫn khắc phục chi tiết từng lỗi:
Phân loại các lỗi thường gặp:
-
Lỗi liên quan đến file cài đặt:
- File cài đặt bị lỗi, thiếu file hoặc bị hỏng trong quá trình tải về.
- Nguồn tải Autocad 2021 không uy tín, chứa mã độc.
-
Lỗi liên quan đến cấu hình máy tính:
- Cấu hình máy tính không đáp ứng yêu cầu cài đặt Autocad 2021.
- Dung lượng ổ cứng không đủ.
- Thiếu các phần mềm hỗ trợ như .NET Framework, DirectX.
-
Lỗi liên quan đến key bản quyền:
- Key Autocad 2021 không hợp lệ.
- Key đã được sử dụng quá số lần cho phép.
-
Lỗi trong quá trình cài đặt:
- Lỗi xung đột phần mềm.
- Lỗi kết nối mạng.
- Lỗi hệ thống.
Hướng dẫn cách khắc phục từng lỗi cụ thể
1. Lỗi liên quan đến file cài đặt:
- Tải lại file cài đặt Autocad 2021 từ nguồn uy tín, ví dụ như trang chủ của Autodesk.
- Kiểm tra lại đường truyền internet để đảm bảo quá trình tải về không bị gián đoạn.
- Giải nén file cài đặt bằng phần mềm WinRAR hoặc 7-Zip.
2. Lỗi liên quan đến cấu hình máy tính:
- Nâng cấp phần cứng máy tính (RAM, CPU, card đồ họa) để đáp ứng yêu cầu cấu hình cài đặt Autocad 2021.
- Giải phóng dung lượng ổ cứng.
- Cài đặt các phần mềm hỗ trợ như .NET Framework, DirectX phiên bản mới nhất.
3. Lỗi liên quan đến key bản quyền:
- Sử dụng key Autocad 2021 hợp lệ.
- Liên hệ với nhà cung cấp để được hỗ trợ kích hoạt bản quyền.
4. Lỗi trong quá trình cài đặt:
- Tắt các chương trình diệt virus và tường lửa trước khi cài đặt.
- Kiểm tra lại kết nối mạng.
- Khởi động lại máy tính và thử cài đặt lại.
- Chạy file cài đặt với quyền Administrator.
Lưu ý:
- Trong một số trường hợp, bạn có thể cần phải gỡ cài đặt hoàn toàn các phiên bản Autocad cũ trước khi cài đặt Autocad 2021.
- Nếu đã thử tất cả các cách trên mà vẫn không thể cài đặt Autocad 2021 thành công, bạn nên liên hệ với bộ phận hỗ trợ kỹ thuật của Autodesk để được trợ giúp.
Tác giả Huỳnh Khang
Với hơn 6 năm kinh nghiệm trong lĩnh vực sửa chữa máy tính, laptop, máy in, cài đặt phần mềm, Huỳnh Khang luôn mong muốn mang đến cho người dùng những trãi nghiệm uy tín, chất lượng nhất.
Tận tâm, chuyên nghiệp và luôn đặt lợi ích của người dùng lên hàng đầu, Huỳnh Khang đã nhận được sự tin tưởng và ủng hộ từ đông đảo độc giả.
Nếu bạn đang gặp bất kỳ vấn đề nào về máy tính, laptop, máy in hay cần cài đặt phần mềm. Hãy để lại bình luận hoặc liên hệ ngay với Huỳnh Khang để được tư vấn và hỗ trợ!
Thông tin liên hệ:
- Facebook: Huỳnh Khang Computer
- Website: huynhkhang.com
- Hotline: 0325.636.239
- Địa chỉ: 475/B Đường DT 747 Tổ 2, Ấp 3 Xã Hội Nghĩa, Tân Uyên, Bình Dương.
Hãy để Huỳnh Khang giúp bạn giải quyết mọi vấn đề về thiết bị văn phòng!
Xem thêm bài viết liên quan








![Tải AutoCAD 2020 Miễn Phí [Link Google Drive] 8 autocad 2020 2](http://huynhkhang.com/wp-content/uploads/2024/01/autocad-2020-2-729x400.jpg)