Cách Active Win 11 | Win 10 & office nhanh chóng và an toàn
Hệ điều hành Windows 11 hiện đại của Microsoft mang đến giao diện mới, hàng loạt tính năng thông minh, và khả năng bảo mật được tăng cường. Tuy nhiên, để tận dụng tối đa những gì Win 11 cung cấp, người dùng cần kích hoạt hệ điều hành bằng một key bản quyền chính thức. Active Win 11 đem tới nhiều lợi ích như:
- Tính năng cập nhật (Updates): Cập nhật bảo mật thường xuyên vá những lỗ hổng hệ thống, các bản cập nhật lớn bổ sung tính năng mới và cải thiện trải nghiệm tổng thể.
- Các tính năng đầy đủ (Full Features): Tránh bị giới hạn tính năng, truy cập toàn bộ kho công cụ và giao diện của Win 11.
- Trải nghiệm cá nhân hóa (Personalized Experience): Đồng bộ hóa các thiết lập, tùy biến giao diện, và nhiều lợi ích khác chỉ được cung cấp bởi tài khoản Microsoft hợp lệ, liên kết tới bản Win 11 đã kích hoạt.
Xem thêm bài viết: Awesun máy tính từ xa – Giải pháp hoàn hảo cho mọi nhu cầu
Nội dung
Các phương thức Active Win 11
Có một vài cách thức để active Win 11 của bạn. Phương thức đáng tin cậy và an toàn nhất là sử dụng key bản quyền chính thức.
Kích hoạt bằng key bản quyền
-
Kiểm tra key bản quyền:
- Key mua từ Microsoft Store: Nếu bạn mua Win 11 trực tiếp từ Microsoft, key sẽ được gửi vào email đăng ký hoặc nằm trong thông tin đơn hàng trên tài khoản Microsoft của bạn.
- Nâng cấp từ Win 10 : Trường hợp nâng cấp miễn phí từ Win 10 lên Win 11, máy tính của bạn có một dạng “key kỹ thuật số” được cấp phép tự động khi bạn kích hoạt.
-
Hướng dẫn kích hoạt :
- Mở ứng dụng Settings (Cài Đặt) trên Win 11.
- Chọn mục System (Hệ thống), tìm tới Activation (Kích hoạt).
- Nhấp vào Change product key (Thay đổi key sản phẩm).
- Nhập key Win 11 chính thức của bạn, sau đó làm theo hướng dẫn trên màn hình.
Xử lý trường hợp không có key
Nếu bạn chưa có key bản quyền Win 11, đây là các cách thức được khuyến nghị:
- Mua key bản quyền (Purchasing a License Key): Mua trực tiếp từ Microsoft Store ([liên kết]) để đảm bảo bạn nhận key chính hãng và hỗ trợ đầy đủ.
- Liên hệ bộ phận hỗ trợ Microsoft (Contacting Microsoft Support): Microsoft có thể trợ giúp bạn kích hoạt hệ điều hành. Truy cập trang hỗ trợ chính thức của Microsoft ([liên kết]) để được tư vấn.
Ghi chú quan trọng
Sử dụng key Win 11 không chính thống tiềm ẩn nhiều rủi ro nghiêm trọng tới hệ thống máy tính của bạn. Microsoft có các cơ chế bảo vệ bản quyền, các phần mềm không chính hãng có thể chứa:
- Virus và phần mềm độc hại: Gây lỗi hệ thống, mất dữ liệu cá nhân…
- Hệ thống không ổn định: Các bản crack có thể dẫn tới lỗi không xác định, cản trở quá trình sử dụng máy tính của bạn.
Luôn lựa chọn các kênh chính thức để đảm bảo bạn đang sử dụng phần mềm Win 11 chính hãng với đầy đủ quyền lợi và chế độ hỗ trợ đi kèm.
sau đây mình sẽ hướng dẫn cách Active win 11 miễn phí không cần key.
Xem thêm bài viết:
Tải Active win 11 bằng AIO Tool (mình đang sử dụng)
Sau đây là các bước hướng dẫn để kích hoạt Windows 11 bằng Aio Tool:
Lưu ý: khi các bạn active windows 11 bằng tool thì phải có kết nối mạng internet nha.
Bước 1: Tải và giải nén AIO Tool v3.1.3 tại link dưới.
 Nhấn Vào
Nhấn Vào Bước 2: Click chuột phải vào file “Activate AIO Tools v3.1.3” chọn “Run as Administrator”.
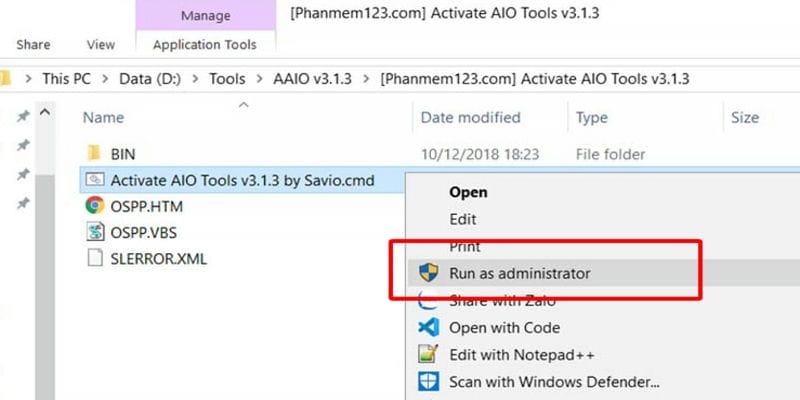
Bước 3: Nhấn phím O để bắt đầu active Win 11.

Bước 4: Tiếp theo nhấn [1] để kích hoạt Windows 11.
![Cách Active Win 11 | Win 10 & office nhanh chóng và an toàn 12 Tiếp theo nhấn [1] để kích hoạt Windows 11](http://huynhkhang.com/wp-content/uploads/2024/05/cach-active-win-11-3.jpg)
Bước 5: Nhấn phím T để tiếp tục quá trình Active Win 11.
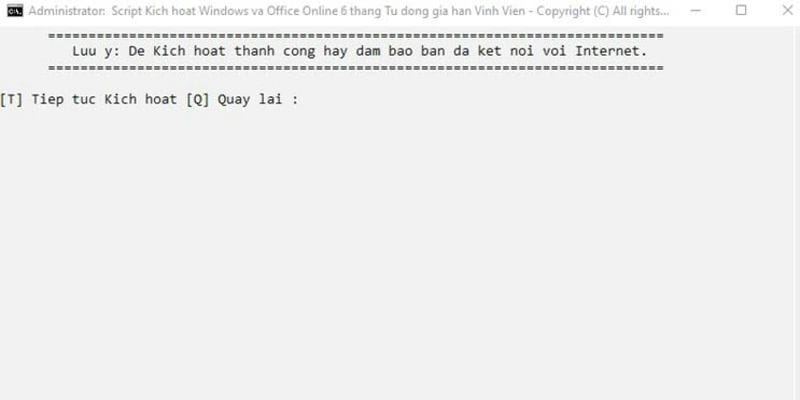
Bước 6: Đợi phần mềm chạy, khi nhận được thông báo “Kích hoạt thành công” tức là Windows 11 đã được kích hoạt, nhấn phím bất kỳ để quay về giao diện trước đó.
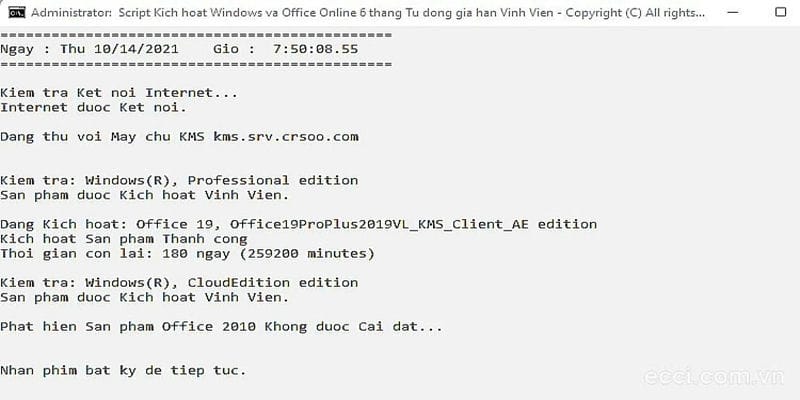
Bước 7: Thời hạn sử dụng chỉ là 180 ngày. Do đó, bạn cần thêm thao tác gia hạn kích hoạt tự động bằng cách nhấn phím 4.
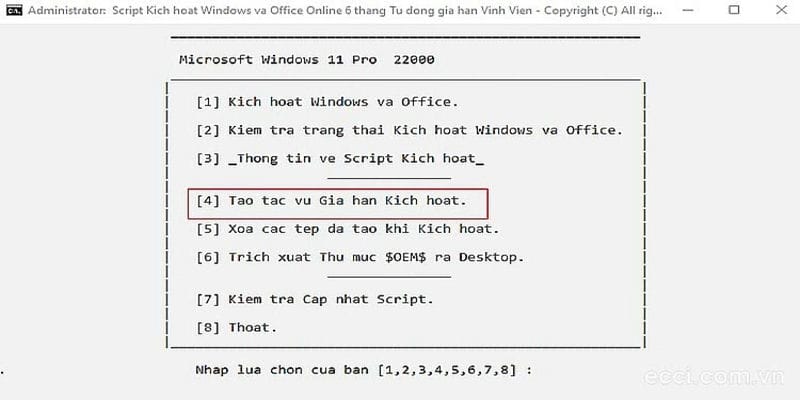
Bước 8: Nhấn phím T để đồng ý gia hạn Windows 11 tự động.
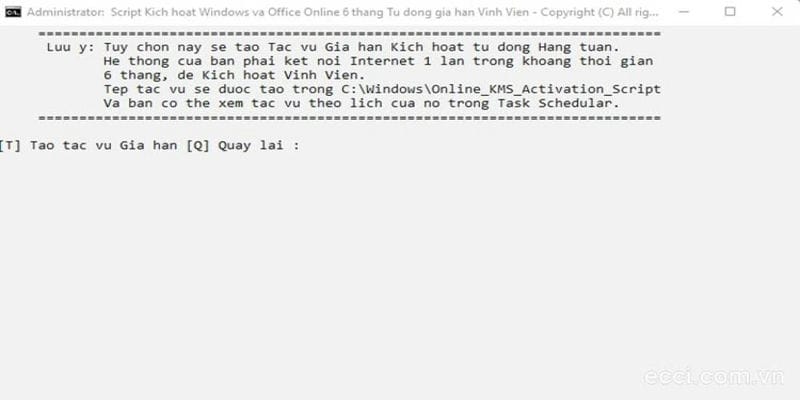
Bước 9: Khi thấy màn hình hiển thị “Đã tạo nhiệm vụ gia hạn hàng tuần” nghĩa là bạn thành công.
Tác Giả Huỳnh Khang
Với kinh nghiệm dày dặn hơn 6 năm trong lĩnh vực công nghệ thông tin, chuyên sâu về sửa chữa máy tính, laptop, máy in và cài đặt phần mềm, Huỳnh Khang cam kết mang đến những nội dung hữu ích, chất lượng và đáng tin cậy.
Huỳnh Khang luôn tận tâm chia sẻ kiến thức, giải quyết các vấn đề kỹ thuật và hỗ trợ người dùng có trải nghiệm công nghệ tốt nhất.
Mọi thắc mắc của bạn về máy tính, laptop, máy in hay phần mềm đều được hoan nghênh. Hãy kết nối để nhận tư vấn và hỗ trợ chuyên nghiệp!
Thông tin liên hệ:
- Facebook: Dịch Vụ Huỳnh Khang
- Website: huynhkhang.com
- Hotline: 0325.636.239
- Địa chỉ: 475/B Đường DT 747 Tổ 2, Ấp 3 Xã Hội Nghĩa, Tân Uyên, Bình Dương.
Hãy để Huỳnh Khang giúp bạn giải quyết mọi vấn đề về thiết bị văn phòng!
Xem thêm bài viết liên quan



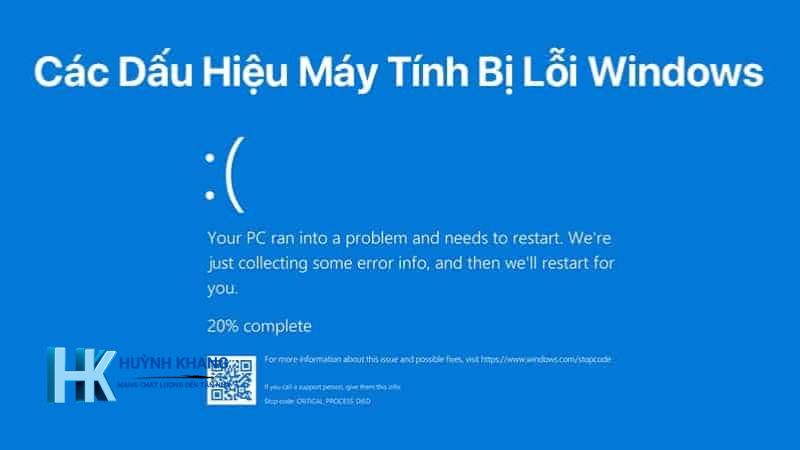



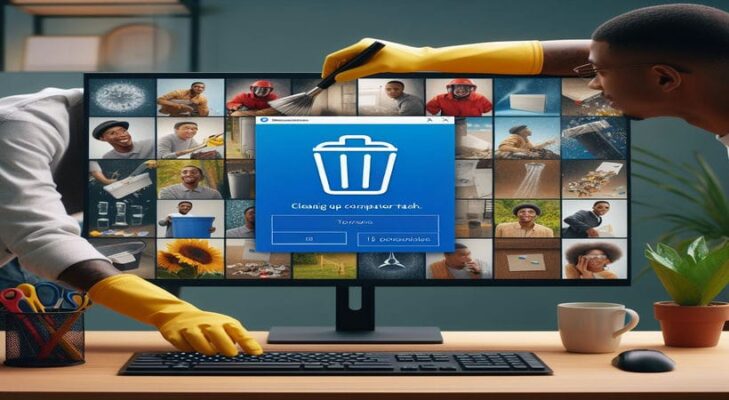
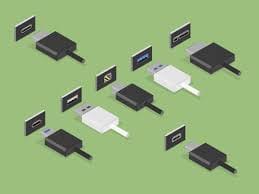
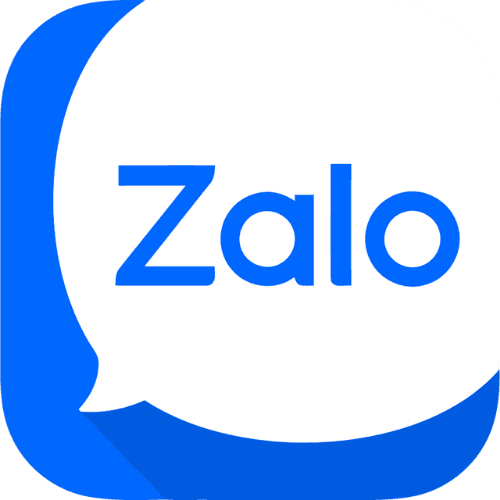


QUÁ HAY . CẢM ƠN CHỦ SHOP