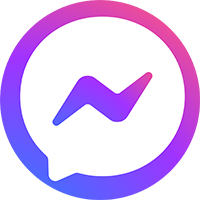Máy tính Windows 10 đang hoạt động bình thường nhưng đột nhiên “im lặng”? Đừng vội hoang mang, bài viết này sẽ giúp bạn nhanh chóng xử lý sự cố máy tính bị mất âm thanh win 10 phiền toái này.

Nội dung
Máy Tính Bị Mất Âm Thanh Win 10
Lỗi mất âm thanh không chỉ gây khó chịu khi bạn muốn nghe nhạc, xem phim, mà còn cản trở công việc khi bạn cần tham gia các cuộc họp trực tuyến, học online,… Tình trạng này có thể xuất hiện do nhiều nguyên nhân khác nhau.
Hậu Quả Của Lỗi Mất Âm Thanh
- Giải trí không trọn vẹn: Không thể thưởng thức âm thanh trong phim ảnh, game, các nền tảng giải trí trực tuyến.
- Công việc bị gián đoạn: Gây khó khăn trong các cuộc họp, lớp học trực tuyến, hoặc khi bạn cần nghe các tài liệu/thông báo bằng âm thanh.
- Bỏ lỡ cảnh báo hệ thống: Âm thanh thông báo từ hệ thống cũng sẽ không phát ra, có thể làm bạn bỏ lỡ các thông tin quan trọng.
Vì Sao Máy tính bị mất âm thanh win 10?
Để tìm ra giải pháp phù hợp, trước tiên ta cần “bắt đúng bệnh“. Dưới đây là các nguyên nhân phổ biến nhất khiến Máy tính bị mất âm thanh win 10 mất tiếng:
Thiết Lập Âm Thanh Không Đúng
- Âm lượng ở chế độ Tắt (Mute): Đảm bảo rằng bạn không tắt âm lượng hệ thống lẫn âm lượng của loa hoặc tai nghe.
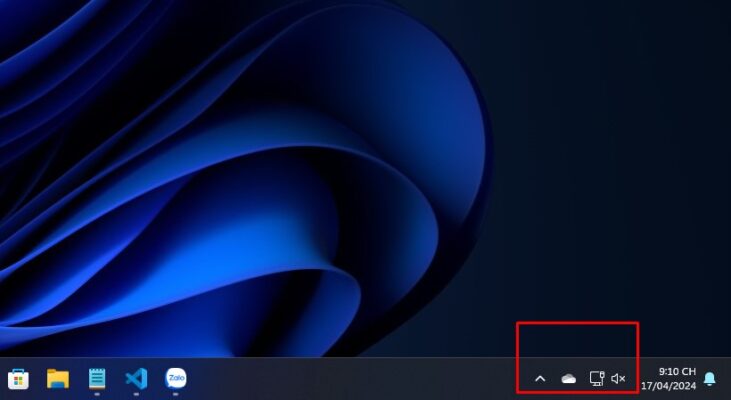
- Thiết bị phát âm thanh sai: Nếu máy tính đang kết nối với nhiều thiết bị âm thanh (loa ngoài, tai nghe bluetooth,…), bạn cần đảm bảo đúng thiết bị mong muốn đang được lựa chọn.
Vấn Đề Kết Nối Vật Lý
- Giắc cắm lỏng, hỏng: Kiểm tra kỹ kết nối giữa loa/tai nghe với cổng cắm âm thanh trên máy tính. Thử cắm chặt lại hoặc đổi sang cổng khác.
- Dây kết nối bị đứt: Trường hợp này thường ít gặp, nhưng bạn cũng nên kiểm tra dây cáp xem có hư hại gì không.
Lỗi Trình Điều Khiển Âm Thanh (Audio Driver)
Trình điều khiển (driver) là phần mềm nhỏ giúp hệ điều hành giao tiếp với phần cứng. Nếu driver âm thanh có vấn đề, âm thanh có thể bị ảnh hưởng. Các trường hợp điển hình:
- Driver lỗi thời (outdated): Driver quá cũ có thể không tương thích với các bản cập nhật mới của Windows 10.
- Driver bị hỏng (corrupted): Lỗi file hệ thống cũng có thể khiến driver âm thanh gặp trục trặc.
- Xung đột driver: Việc không cẩn thận cài đặt driver từ nguồn không chính thống có thể dẫn đến xung đột với driver mặc định.
Hệ Điều Hành Có Vấn Đề
Đôi khi bản cập nhật Windows 10 mới không được hoàn thiện, dẫn đến các lỗi không mong muốn, trong đó có lỗi âm thanh.
Bên cạnh các nguyên nhân trên, một số vấn đề khác như card âm thanh bị hỏng, thiết lập BIOS không đúng,… cũng có thể xảy ra, nhưng với tần suất thấp hơn.
Cách Khắc Phục Lỗi Mất Âm Thanh Trên Windows 10
Hãy lần lượt thử các giải pháp sau. Thông thường, bạn sẽ không cần thực hiện hết tất cả các bước này để âm thanh máy tính Windows 10 hoạt động trở lại.
Các Bước Kiểm Tra Cơ Bản
- Giắc cắm & dây kết nối: Đảm bảo loa và tai nghe đã được cắm chặt vào đúng cổng, đồng thời dây cáp (nếu có) vẫn đang trong tình trạng tốt.
- Âm lượng: Kiểm tra xem liệu bạn có lỡ tay tắt âm lượng hệ thống hoặc âm lượng của ứng dụng đang sử dụng (game, nghe nhạc,…). Nhấp vào biểu tượng loa ở góc phải dưới màn hình để kiểm tra.
- Thiết bị phát lại: Nếu máy bạn kết nối với nhiều nguồn âm thanh (loa ngoài, tai nghe,…), hãy vào cài đặt âm thanh và lựa chọn đúng thiết bị bạn đang muốn sử dụng.
- Khởi động lại: Cách “cổ điển” nhưng lại hiệu quả đáng ngạc nhiên. Hãy thử khởi động lại máy tính trước khi thực hiện các bước phức tạp hơn.
Xử Lý Lỗi Trình Điều Khiển Âm Thanh (Audio Driver)
Bước 1: Kiểm tra tình trạng driver trong Device Manager
- Nhấn tổ hợp phím Windows + R, nhập devmgmt.msc, nhấn Enter.
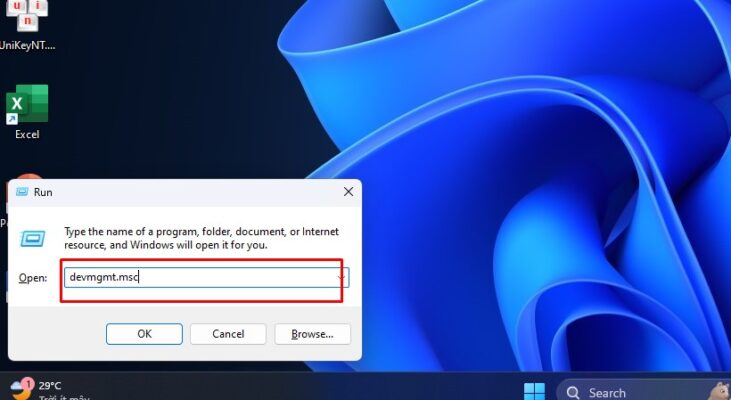
- Tìm đến mục Sound, video and game controllers.
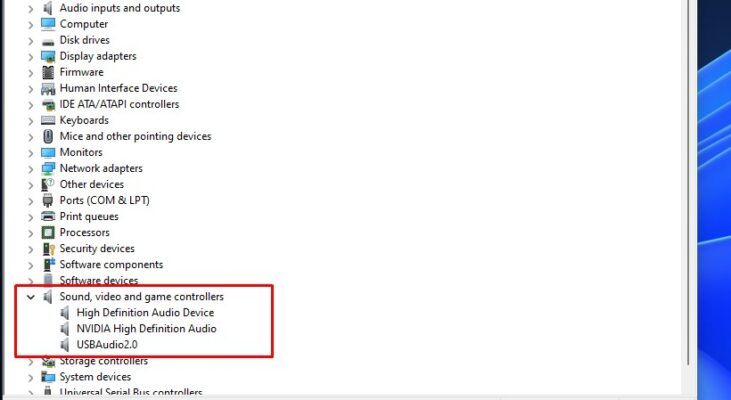
- Nếu có dấu tam giác vàng với chấm than cạnh biểu tượng driver âm thanh của bạn, tức là driver có vấn đề.
Bước 2: Cài đặt lại driver
- Nhấp phải vào tên driver âm thanh, chọn Uninstall device. Xác nhận gỡ cài đặt.
- Khởi động lại máy tính. Windows thường sẽ tự động cài đặt lại phiên bản mới nhất của driver.
Bước 3: Cập nhật driver
- Bạn có thể update driver ngay trong Device Manager (nhấp phải vào tên driver âm thanh, chọn Update Driver).
- Ngoài ra, tải driver mới nhất từ trang web chính thức của nhà sản xuất phần cứng âm thanh cho máy tính của bạn cũng là một phương pháp tốt.
Khôi phục Hệ Thống (System Restore)
Nếu vấn đề xảy ra gần đây sau khi cập nhật Windows hoặc cài đặt phần mềm mới, việc khôi phục hệ thống có thể giải quyết tình trạng máy tính mất âm thanh.
- Gõ Create a restore point vào thanh tìm kiếm, thực hiện theo hướng dẫn để trở về điểm khôi phục trước đó.
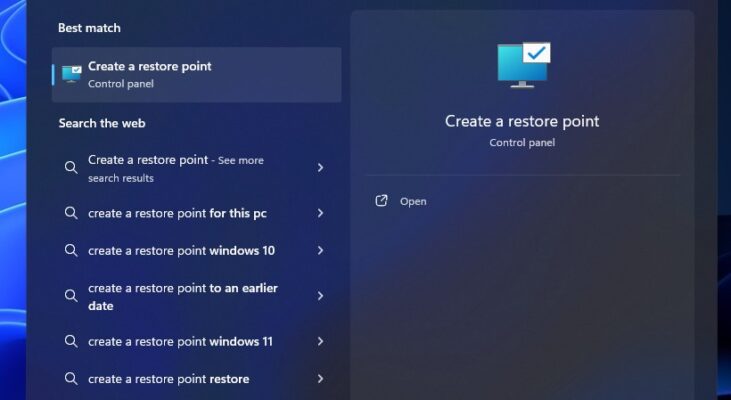
Lưu ý: Việc khôi phục hệ thống có thể xóa bỏ những phần mềm cài đặt sau thời điểm mà điểm khôi phục được tạo nên.
Kết Luận: Lấy Lại Âm Thanh Cho Máy Tính Windows 10
Thông qua bài viết này, hy vọng bạn đã có đủ tự tin để “chữa bệnh” khi Máy tính bị mất âm thanh win 10 gặp lỗi âm thanh. Đa phần các trục trặc về âm thanh có thể được giải quyết bằng cách thao tác trên phần mềm với các hướng dẫn dễ thực hiện.
Tuy nhiên, nếu đã thử tất cả các cách trên mà tình hình vẫn không cải thiện, có hai khả năng:
- Vấn đề phần cứng: Card âm thanh của máy tính bị hỏng, hoặc kết nối lỏng lẻo bên trong máy.
- Xung đột hệ thống nghiêm trọng: Khi này, cài đặt lại Windows 10 có thể là giải pháp cuối cùng.
Trong những trường hợp này, việc nhờ đến sự trợ giúp của kỹ thuật viên chuyên nghiệp là cần thiết để tìm giải pháp chính xác và an toàn.
Chúc các bạn sớm khắc phục thành công sự cố mất âm thanh và tiếp tục trải nghiệm trọn vẹn chiếc máy tính Windows 10 của mình!
Tác Giả Huỳnh Khang
Với hơn 6 năm kinh nghiệm trong lĩnh vực sửa chữa máy tính, laptop, máy in, cài đặt phần mềm, Huỳnh Khang luôn mong muốn mang đến cho người dùng những trãi nghiệm uy tín, chất lượng nhất.
Tận tâm, chuyên nghiệp và luôn đặt lợi ích của người dùng lên hàng đầu, Huỳnh Khang đã nhận được sự tin tưởng và ủng hộ từ đông đảo độc giả.
Nếu bạn đang gặp bất kỳ vấn đề nào về máy tính, laptop, máy in hay cần cài đặt phần mềm. Hãy để lại bình luận hoặc liên hệ ngay với Huỳnh Khang để được tư vấn và hỗ trợ!
Thông tin liên hệ:
- Facebook: Huỳnh Khang Computer
- Website: huynhkhang.com
- Hotline: 0325.636.239
- Địa chỉ: 475/B Đường DT 747 Tổ 2, Ấp 3 Xã Hội Nghĩa, Tân Uyên, Bình Dương.
Hãy để Huỳnh Khang giúp bạn giải quyết mọi vấn đề về thiết bị văn phòng!
Xem thêm bài viết liên quan