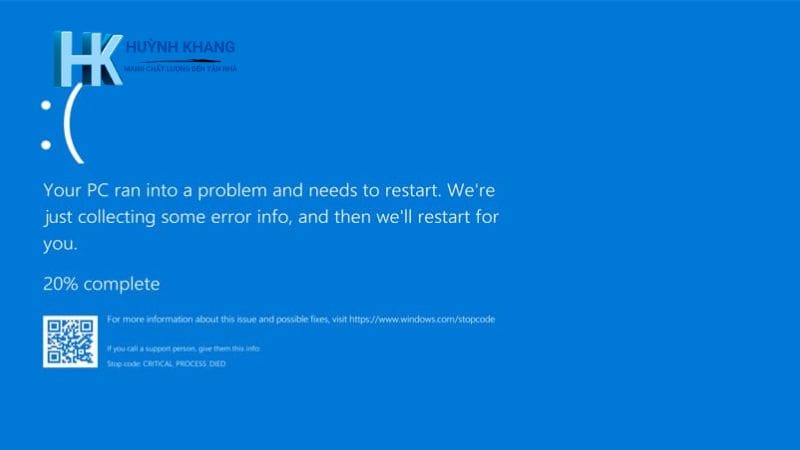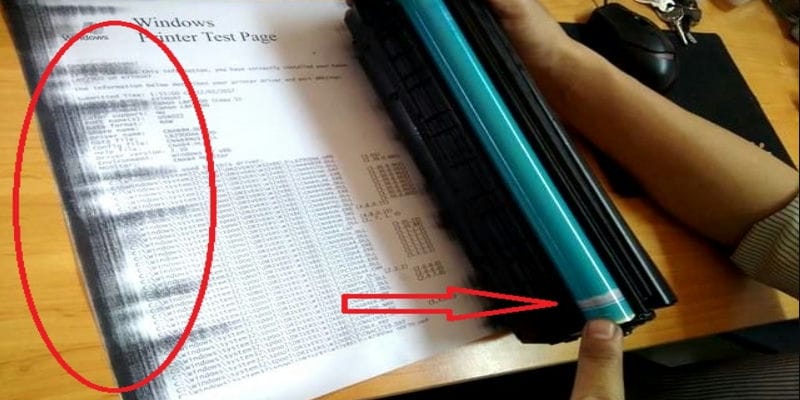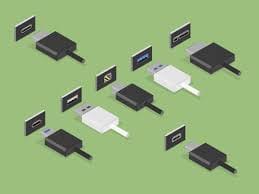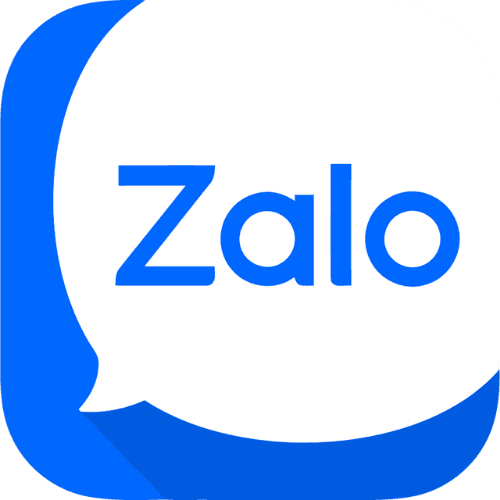Đổi Tên Máy Tính Win 10 – Đơn Giản Và Nhanh Gọn
Tên máy tính là cách bạn dùng để nhận diện chiếc máy tính của mình, đặc biệt quan trọng khi bạn sử dụng nhiều thiết bị trong cùng mạng gia đình hoặc mạng nội bộ công ty, trường học. Bài viết này sẽ hướng dẫn bạn cách Đổi Tên Máy Tính Win10 chỉ với vài bước cơ bản.

Lợi Ích Của Việc Đổi Tên Máy Tính Windows 10
- Dễ dàng phân biệt thiết bị: Tránh nhầm lẫn khi kết nối, chia sẻ file, in ấn, đặc biệt khi có nhiều máy tính Windows 10 khác cũng sử dụng tên mặc định ban đầu.
- Cá nhân hóa máy tính: Tạo dấu ấn riêng cho máy tính, giúp bạn tăng cảm giác thân thiện, thoải mái khi sử dụng.
- Tiện lợi cho quản trị hệ thống: Đặt tên theo quy ước riêng giúp quản trị viên máy tính dễ nhận dạng, kiểm soát các thiết bị trong mạng công ty.
Nội dung
Đổi Tên Máy Tính Win 10 Qua Control Panel
Bước 1: Mở Control Panel
Có nhiều cách mở Control Panel, một cách đơn giản là:
- Nhấn tổ hợp phím Windows + S để mở thanh tìm kiếm.
- Gõ “Control Panel” và nhấn Enter.
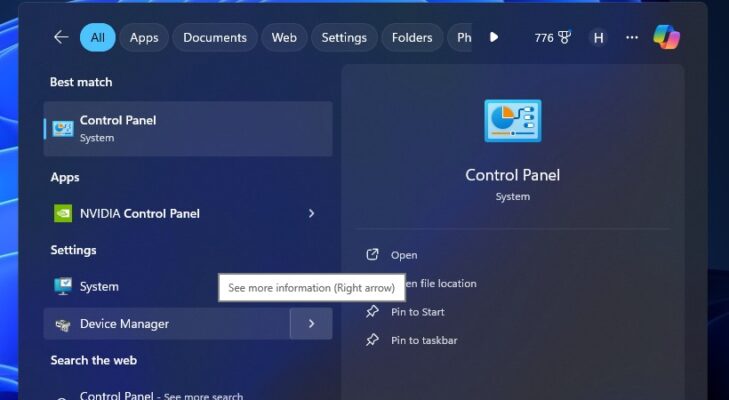
Bước 2: Truy cập mục User Account
- Trong cửa sổ Control Panel, tìm đến mục User Accounts.
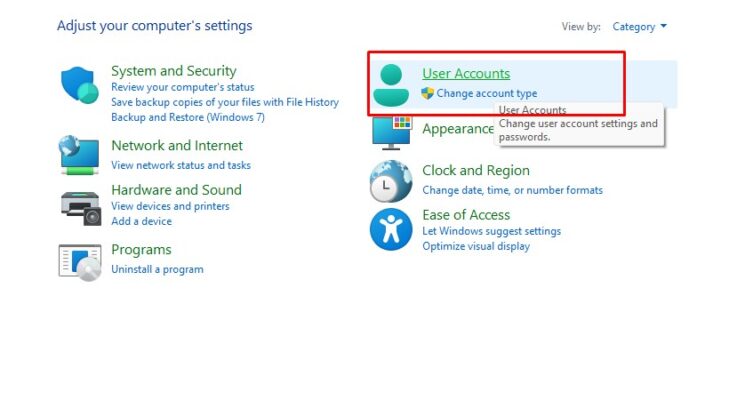
- Click User Accounts một lần nữa.
- Chọn Change your account name.
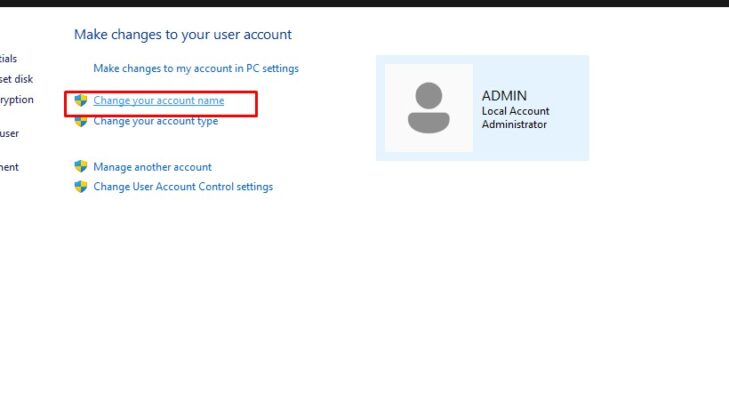
Bước 3: Đặt tên mới và xác nhận
- Nhập tên máy tính mới bạn muốn đặt.
- Nhấn Change Name để xác nhận.
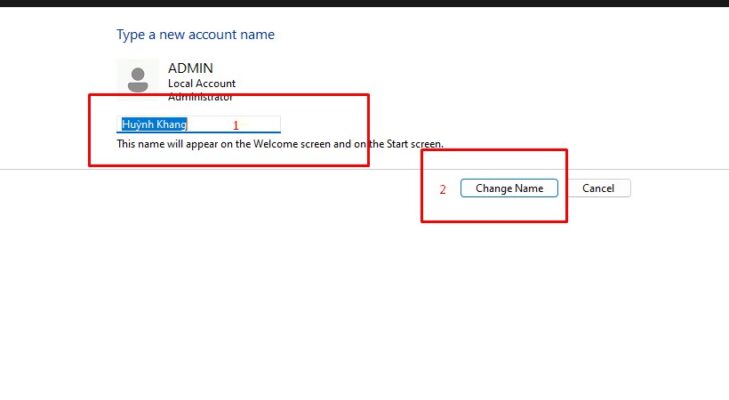
Đổi Tên Máy Tính Win 10 Trong Settings
Bước 1: Mở Settings
- Nhấp vào nút Start trên thanh công cụ.
- Chọn biểu tượng Settings (hình bánh răng).
Bước 2: Truy cập mục About
- Trong cửa sổ Settings, chọn mục System.
- Cuộn xuống dưới cùng và tìm đến mục About.
Bước 3: Đổi tên và khởi động lại
- Bên cạnh tên máy tính hiện tại, nhấp vào nút Rename this PC.
- Nhập tên máy tính bạn muốn và nhấn Next.
- Nhấn Restart now để khởi động lại máy tính và áp dụng thay đổi. (Bạn cũng có thể chọn khởi động lại sau).
Đổi Tên Máy Tính Win 10 Bằng Netplwiz
Bước 1: Mở công cụ Netplwiz
- Nhấn tổ hợp phím Windows + R, nhập netplwiz, nhấn Enter.
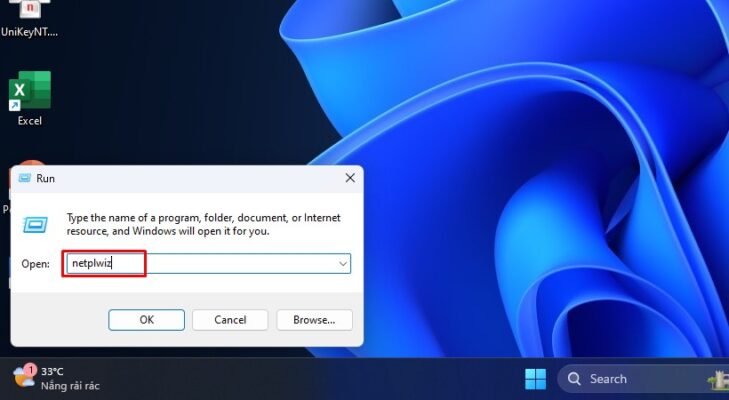
Bước 2: Chọn tài khoản và đổi tên
- Trong cửa sổ User Accounts, chọn tài khoản mà bạn muốn đổi tên máy tính.
- Nhấn nút Properties.
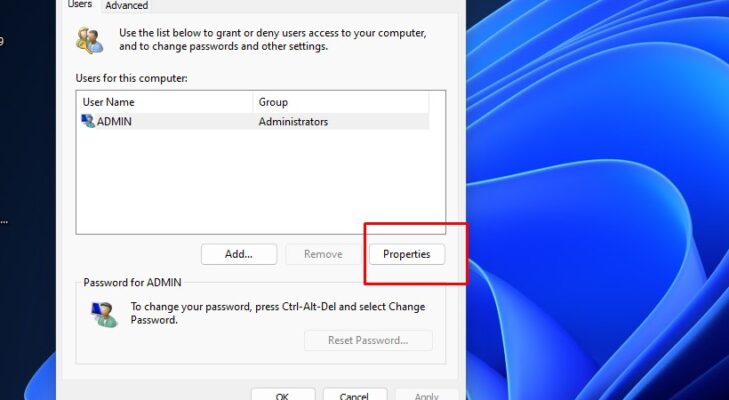
- Trong tab General, cập nhật tên mới tại mục Full name.
- Nhấn Apply và OK để xác nhận.
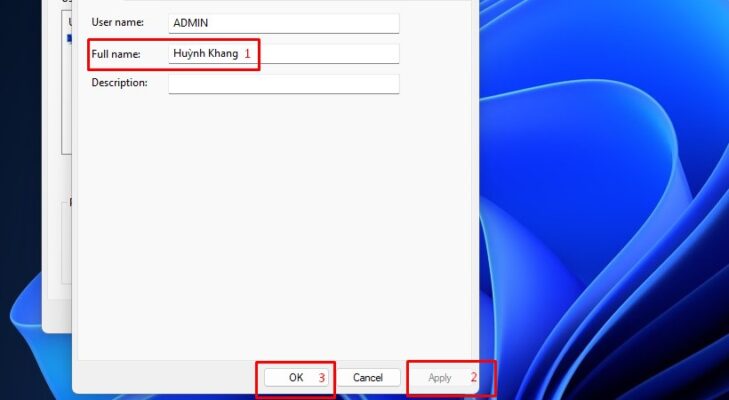
Đổi Tên Máy Tính Win10 Dùng Command Prompt (Dành Cho Người Dùng Nâng Cao)
Bước 1: Mở Command Prompt với quyền quản trị (Admin)
- Nhấn tổ hợp phím Windows + S để mở tìm kiếm.
- Gõ “cmd”.
- Nhấp phải vào Command Prompt và chọn Run as Administrator.
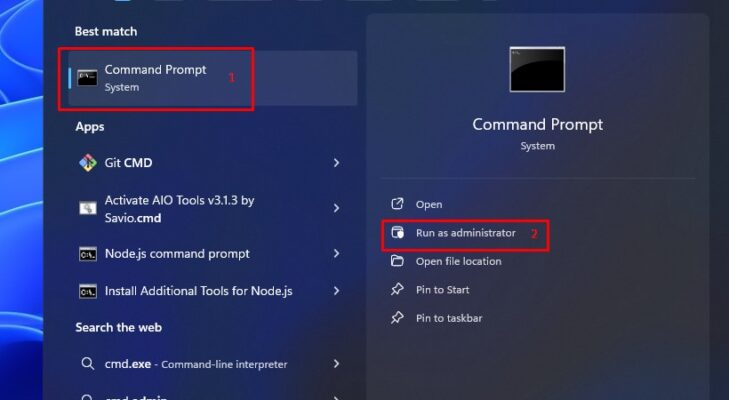
Bước 2: Sử dụng lệnh WMIC
- Trong cửa sổ Command Prompt, nhập lệnh sau, lưu ý thay thế “TÊN_MÁY_MỚI” bằng tên bạn muốn:
WMIC computersystem where name="%COMPUTERNAME%" call rename name="TÊN_MÁY_MỚI"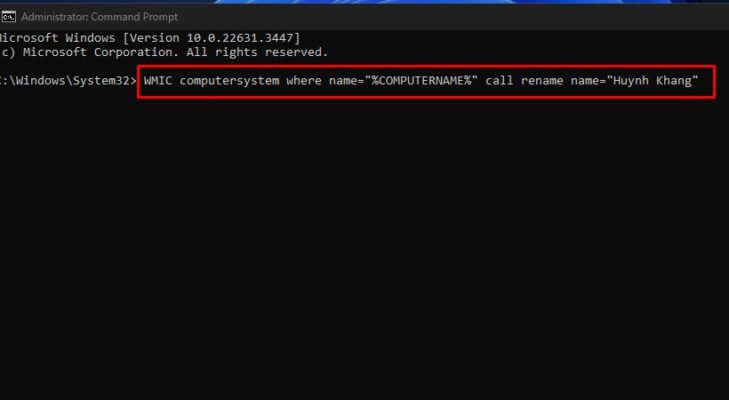
- Nhấn Enter để thực thi lệnh.
Bước 3: Khởi động lại
Khởi động lại máy tính cho thay đổi có hiệu lực.
Lưu Ý Quan Trọng
- Thao tác đổi tên máy tính bằng dòng lệnh cần chính xác, thận trọng, vì nó có thể ảnh hưởng đến các kết nối mạng và hoạt động của hệ thống.
- Nên sao lưu hệ thống trước khi thực hiện nếu bạn chưa thành thạo và tự tin các thao tác trong Command Prompt.
Kết Luận
Qua bài viết này, bạn đã nắm được 4 cách đơn giản để đổi tên máy tính Win 10: Sử dụng Control Panel, Settings, Netplwiz, và Command Prompt. Đa số người dùng có thể dễ dàng áp dụng các cách làm này để nhanh chóng cá nhân hóa chiếc máy tính của mình theo ý thích.
Tác Giả Huỳnh Khang
Với kinh nghiệm dày dặn hơn 6 năm trong lĩnh vực công nghệ thông tin, chuyên sâu về sửa chữa máy tính, laptop, máy in và cài đặt phần mềm, Huỳnh Khang cam kết mang đến những nội dung hữu ích, chất lượng và đáng tin cậy.
Huỳnh Khang luôn tận tâm chia sẻ kiến thức, giải quyết các vấn đề kỹ thuật và hỗ trợ người dùng có trải nghiệm công nghệ tốt nhất.
Mọi thắc mắc của bạn về máy tính, laptop, máy in hay phần mềm đều được hoan nghênh. Hãy kết nối để nhận tư vấn và hỗ trợ chuyên nghiệp!
Thông tin liên hệ:
- Facebook: Dịch Vụ Huỳnh Khang
- Website: huynhkhang.com
- Hotline: 0325.636.239
- Địa chỉ: 475/B Đường DT 747 Tổ 2, Ấp 3 Xã Hội Nghĩa, Tân Uyên, Bình Dương.
Hãy để Huỳnh Khang giúp bạn giải quyết mọi vấn đề về thiết bị văn phòng!
Xem thêm bài viết liên quan