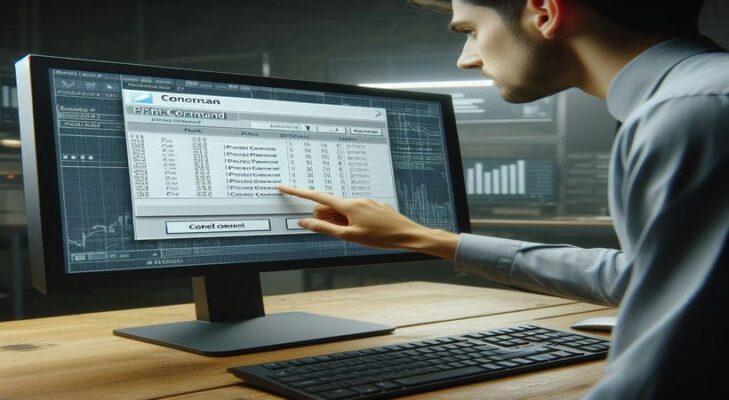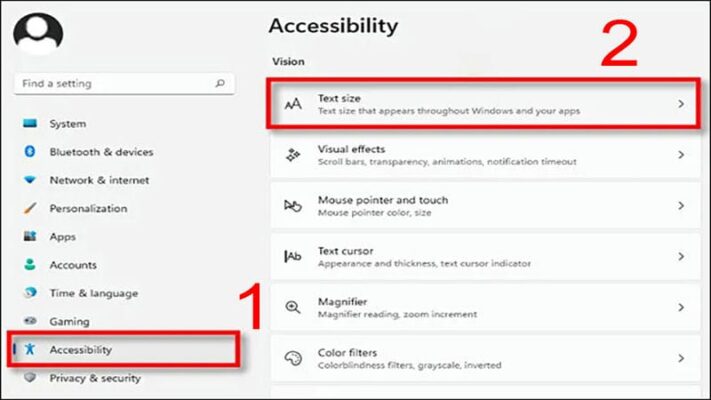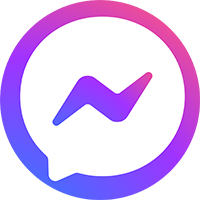Cách Kết Nối Wifi Cho Laptop Nhanh Chóng & Đơn Giản [2024]
Bạn đang gặp khó khăn khi kết nối wifi laptop? Đừng lo lắng! Trong bài viết này, chúng ta sẽ cùng nhau khám phá những cách kết nối wifi cho laptop đơn giản nhất, giúp bạn dễ dàng bật wifi laptop và lướt web thả ga. Dù bạn là người mới sử dụng hay đã quen thuộc với máy tính, hướng dẫn chi tiết này sẽ giúp bạn sửa lỗi wifi laptop và truy cập internet một cách nhanh chóng.
Nội dung
Cách kết nối wifi cho laptop Windows
![Cách Kết Nối Wifi Cho Laptop Nhanh Chóng & Đơn Giản [2024] 9 Các bước kết nối wifi cho laptop Windows](http://huynhkhang.com/wp-content/uploads/2024/05/cach-ket-noi-wifi-cho-laptop-2.jpg)
Để kết nối wifi laptop, bạn cần thực hiện theo các bước sau:
Bước 1: Bật Wifi trên laptop
- Đầu tiên, hãy đảm bảo rằng tính năng Wifi trên laptop của bạn đã được bật wifi laptop. Bạn có thể tìm thấy biểu tượng Wifi ở góc dưới bên phải màn hình (gần đồng hồ hệ thống).
- Nếu biểu tượng Wifi có dấu “X” màu đỏ, nghĩa là Wifi đang tắt. Bạn chỉ cần nhấp vào biểu tượng này để bật wifi laptop lên.
Bước 2: Tìm kiếm mạng Wifi
- Khi Wifi đã được bật, biểu tượng Wifi sẽ hiển thị các mạng Wifi khả dụng trong khu vực của bạn.
- Hãy nhấp vào biểu tượng Wifi để xem danh sách các mạng Wifi.
Bước 3: Nhập mật khẩu Wifi
- Chọn mạng Wifi mà bạn muốn kết nối wifi laptop. Nếu mạng Wifi đó yêu cầu mật khẩu, bạn sẽ được yêu cầu nhập mật khẩu.
- Nhập đúng mật khẩu và nhấn “Kết nối” (hoặc “Connect”).
Bước 4: Kiểm tra kết nối
- Sau khi nhập mật khẩu, laptop của bạn sẽ tự động kết nối wifi laptop với mạng Wifi đã chọn.
- Nếu kết nối wifi laptop thành công, biểu tượng Wifi sẽ thay đổi và hiển thị mức tín hiệu.
- Bạn đã có thể truy cập internet và lướt web thoải mái!
Các bước kết nối wifi cho Macbook
![Cách Kết Nối Wifi Cho Laptop Nhanh Chóng & Đơn Giản [2024] 10 Các bước kết nối wifi cho Macbook](http://huynhkhang.com/wp-content/uploads/2024/05/cach-ket-noi-wifi-cho-laptop-4-680x400.webp)
Sở hữu một chiếc Macbook sành điệu nhưng lại gặp khó khăn khi kết nối Wifi? Đừng lo lắng! Trong phần này, chúng ta sẽ cùng nhau tìm hiểu cách kết nối wifi cho laptop Macbook, giúp bạn dễ dàng bật wifi Macbook, tìm wifi trên laptop và truy cập internet nhanh chóng.
Bước 1: Bật Wifi trên Macbook
Trước tiên, hãy đảm bảo rằng tính năng Wifi trên Macbook của bạn đã được bật wifi Macbook. Bạn có thể kiểm tra bằng cách:
- Nhấp vào biểu tượng Wifi ở góc trên bên phải màn hình (gần biểu tượng pin).
- Nếu Wifi đang tắt, biểu tượng sẽ có màu xám. Nhấp vào biểu tượng để bật wifi Macbook.
- Khi Wifi được bật, biểu tượng sẽ chuyển sang màu đen và hiển thị danh sách các mạng Wifi khả dụng.
Bước 2: Chọn mạng Wifi và kết nối
- Trong danh sách các mạng Wifi hiển thị, hãy tìm và chọn mạng Wifi mà bạn muốn kết nối wifi laptop.
- Nếu mạng Wifi đó có biểu tượng ổ khóa bên cạnh, nghĩa là mạng Wifi đó yêu cầu mật khẩu wifi laptop.
- Nhấp vào mạng Wifi đã chọn và nhập mật khẩu wifi laptop (nếu có). Sau đó, nhấn “Kết nối” (hoặc “Join”).
Bước 3: Xác nhận kết nối
- Sau khi nhập mật khẩu (nếu có), Macbook của bạn sẽ tự động kết nối wifi laptop với mạng Wifi đã chọn.
- Nếu kết nối wifi laptop thành công, biểu tượng Wifi sẽ thay đổi và hiển thị mức tín hiệu.
- Bây giờ bạn đã có thể lướt web, xem phim, nghe nhạc và làm việc trực tuyến một cách thoải mái!
Cách kết nối Wifi cho các dòng laptop khác (Chromebook, Linux,…)
![Cách Kết Nối Wifi Cho Laptop Nhanh Chóng & Đơn Giản [2024] 11 Cách kết nối Wifi cho các dòng laptop khác](http://huynhkhang.com/wp-content/uploads/2024/05/cach-ket-noi-wifi-cho-laptop-6.jpg)
Không chỉ Windows và macOS, các dòng laptop khác như Chromebook (chạy hệ điều hành Chrome OS) hay Linux cũng có cách kết nối wifi cho laptop riêng. Mặc dù có đôi chút khác biệt về giao diện và thao tác, nhưng các bước cơ bản vẫn tương tự. Hãy cùng khám phá hướng dẫn kết nối wifi dành riêng cho từng hệ điều hành nhé!
Chromebook
- Bật Wifi trên Chromebook: Nhấp vào biểu tượng thời gian ở góc dưới bên phải màn hình. Trong cửa sổ hiện ra, bạn sẽ thấy biểu tượng Wifi. Nhấp vào biểu tượng này để bật wifi laptop.
- Tìm kiếm và chọn mạng Wifi: Khi Wifi đã được bật, Chromebook sẽ tự động tìm wifi trên laptop và hiển thị danh sách các mạng Wifi khả dụng. Chọn mạng Wifi bạn muốn kết nối.
- Nhập mật khẩu Wifi (nếu có): Nếu mạng Wifi yêu cầu mật khẩu, hãy nhập mật khẩu wifi laptop và nhấp vào “Kết nối”.
- Kiểm tra kết nối: Sau khi kết nối thành công, biểu tượng Wifi sẽ thay đổi và hiển thị mức tín hiệu.
Linux
- Bật Wifi trên Linux: Nhấp vào biểu tượng mạng ở góc trên bên phải màn hình. Trong menu xổ xuống, bạn sẽ thấy danh sách các mạng Wifi khả dụng.
- Chọn mạng Wifi và kết nối: Chọn mạng Wifi bạn muốn kết nối wifi laptop. Nếu mạng Wifi yêu cầu mật khẩu, hãy nhập mật khẩu wifi laptop và nhấp vào “Kết nối”.
- Xác nhận kết nối: Linux sẽ tự động kết nối wifi laptop với mạng Wifi đã chọn. Biểu tượng mạng sẽ thay đổi để hiển thị trạng thái kết nối.
Các vấn đề thường gặp khi kết nối Wifi và cách khắc phục
![Cách Kết Nối Wifi Cho Laptop Nhanh Chóng & Đơn Giản [2024] 12 Các vấn đề thường gặp khi kết nối Wifi và cách khắc phục](http://huynhkhang.com/wp-content/uploads/2024/05/cach-ket-noi-wifi-cho-laptop-7.jpg)
Bạn đã làm theo hướng dẫn kết nối wifi nhưng laptop không kết nối được wifi? Đừng vội nản lòng! Việc kết nối wifi cho laptop đôi khi có thể gặp một số trục trặc. Trong phần này, chúng ta sẽ cùng nhau tìm hiểu các vấn đề thường gặp và cách sửa lỗi wifi laptop để bạn có thể lướt web một cách mượt mà.
Laptop không tìm thấy Wifi
Bạn đã bật wifi laptop nhưng lại không tìm thấy wifi trên laptop? Có thể có một số nguyên nhân sau:
- Kiểm tra lại bộ phát Wifi: Đảm bảo rằng router Wifi của bạn đang hoạt động bình thường. Hãy kiểm tra đèn báo hiệu trên router và thử kết nối wifi laptop với các thiết bị khác để xem có gặp vấn đề tương tự không.
- Khởi động lại laptop và modem: Đôi khi, việc khởi động lại cả laptop và router Wifi có thể giải quyết được vấn đề laptop không kết nối được wifi.
- Cập nhật driver Wifi: Driver Wifi cũ hoặc lỗi thời có thể gây ra sự cố kết nối. Hãy truy cập trang web của nhà sản xuất laptop và tải về phiên bản driver Wifi mới nhất.
Laptop kết nối Wifi nhưng không vào được mạng
Laptop của bạn đã kết nối wifi laptop thành công nhưng lại không thể truy cập internet? Hãy thử các cách sau:
- Kiểm tra địa chỉ IP, DNS: Đảm bảo rằng laptop của bạn đã được cấp phát địa chỉ IP và DNS chính xác. Bạn có thể kiểm tra và thay đổi các thông số này trong phần cài đặt mạng của laptop.
- Đặt lại cài đặt mạng: Nếu việc thay đổi địa chỉ IP và DNS không hiệu quả, hãy thử đặt lại cài đặt mạng về mặc định.
- Liên hệ nhà cung cấp dịch vụ mạng: Nếu bạn đã thử mọi cách mà vẫn không thể truy cập internet, hãy liên hệ với nhà cung cấp dịch vụ mạng để được hỗ trợ.
Quên mật khẩu Wifi
Bạn quên mật khẩu wifi laptop và không thể kết nối? Đừng lo lắng, bạn có thể thử các cách sau:
- Xem lại mật khẩu trên modem: Mật khẩu Wifi thường được in trên nhãn dán ở mặt sau hoặc dưới đáy của router Wifi. Hãy kiểm tra lại thông tin này.
- Reset lại modem: Nếu bạn không thể tìm thấy mật khẩu, bạn có thể reset lại router Wifi về cài đặt gốc. Lưu ý rằng việc này sẽ xóa tất cả các cài đặt hiện tại của router, bao gồm cả tên và mật khẩu Wifi.
- Liên hệ nhà cung cấp dịch vụ mạng: Nếu bạn không thể tự khôi phục mật khẩu, hãy liên hệ với nhà cung cấp dịch vụ mạng để được hỗ trợ.
Mẹo tối ưu kết nối Wifi cho laptop
![Cách Kết Nối Wifi Cho Laptop Nhanh Chóng & Đơn Giản [2024] 13 Mẹo tối ưu kết nối Wifi cho laptop](http://huynhkhang.com/wp-content/uploads/2024/05/cach-ket-noi-wifi-cho-laptop-8.jpg)
Bạn đã thành thạo cách kết nối wifi cho laptop nhưng tốc độ kết nối vẫn chưa như ý muốn? Đừng lo lắng! Trong phần này, chúng tôi sẽ chia sẻ một số mẹo nhỏ giúp bạn tối ưu kết nối wifi và tận hưởng trải nghiệm lướt web nhanh chóng, mượt mà hơn.
Đặt laptop gần bộ phát Wifi
Khoảng cách giữa laptop và router Wifi có thể ảnh hưởng đáng kể đến chất lượng tín hiệu. Hãy cố gắng đặt laptop của bạn càng gần router Wifi càng tốt để đảm bảo tín hiệu mạnh và ổn định. Nếu không thể di chuyển laptop, bạn có thể cân nhắc di chuyển router Wifi đến vị trí trung tâm hơn trong nhà.
Sử dụng bộ kích sóng Wifi
Nếu bạn gặp vấn đề không tìm thấy wifi trên laptop ở một số khu vực trong nhà, có thể do tín hiệu Wifi không đủ mạnh để phủ sóng toàn bộ không gian. Trong trường hợp này, một bộ kích sóng Wifi (Wifi repeater) có thể là giải pháp hữu hiệu. Bộ kích sóng sẽ giúp mở rộng vùng phủ sóng của mạng Wifi, giúp bạn kết nối wifi laptop ở mọi ngóc ngách trong nhà.
Cập nhật hệ điều hành và driver thường xuyên
Hệ điều hành và driver Wifi lỗi thời có thể gây ra sự cố kết nối hoặc làm giảm tốc độ kết nối. Hãy đảm bảo rằng bạn luôn cập nhật hệ điều hành và driver Wifi lên phiên bản mới nhất để sửa lỗi wifi laptop tiềm ẩn và tận dụng các cải tiến về hiệu suất.
Bảo mật Wifi bằng mật khẩu mạnh
Một mạng Wifi không được bảo mật có thể bị người khác truy cập trái phép, làm giảm băng thông và tốc độ kết nối của bạn. Hãy đặt mật khẩu wifi laptop mạnh và phức tạp để ngăn chặn truy cập trái phép và đảm bảo an toàn cho dữ liệu của bạn. Nếu bạn quên mật khẩu wifi laptop, hãy tham khảo hướng dẫn của nhà cung cấp dịch vụ mạng để lấy lại mật khẩu.
Lời kết
Như vậy, chúng ta đã cùng nhau tìm hiểu cách kết nối wifi cho laptop trên các hệ điều hành khác nhau và các mẹo để tối ưu kết nối wifi. Hy vọng những thông tin này sẽ giúp bạn có trải nghiệm internet tốt hơn trên chiếc laptop của mình.
Nếu bạn gặp bất kỳ khó khăn nào trong quá trình kết nối wifi laptop hoặc có bất kỳ câu hỏi nào, đừng ngần ngại để lại bình luận bên dưới. Chúng tôi sẽ cố gắng hỗ trợ bạn nhanh nhất có thể.
Tác Giả Huỳnh Khang
Với kinh nghiệm dày dặn hơn 6 năm trong lĩnh vực công nghệ thông tin, chuyên sâu về sửa chữa máy tính, laptop, máy in và cài đặt phần mềm, Huỳnh Khang cam kết mang đến những nội dung hữu ích, chất lượng và đáng tin cậy.
Huỳnh Khang luôn tận tâm chia sẻ kiến thức, giải quyết các vấn đề kỹ thuật và hỗ trợ người dùng có trải nghiệm công nghệ tốt nhất.
Mọi thắc mắc của bạn về máy tính, laptop, máy in hay phần mềm đều được hoan nghênh. Hãy kết nối để nhận tư vấn và hỗ trợ chuyên nghiệp!
Thông tin liên hệ:
- Facebook: Dịch Vụ Huỳnh Khang
- Website: huynhkhang.com
- Hotline: 0325.636.239
- Địa chỉ: 475/B Đường DT 747 Tổ 2, Ấp 3 Xã Hội Nghĩa, Tân Uyên, Bình Dương.
Hãy để Huỳnh Khang giúp bạn giải quyết mọi vấn đề về thiết bị văn phòng!
Xem thêm bài viết liên quan