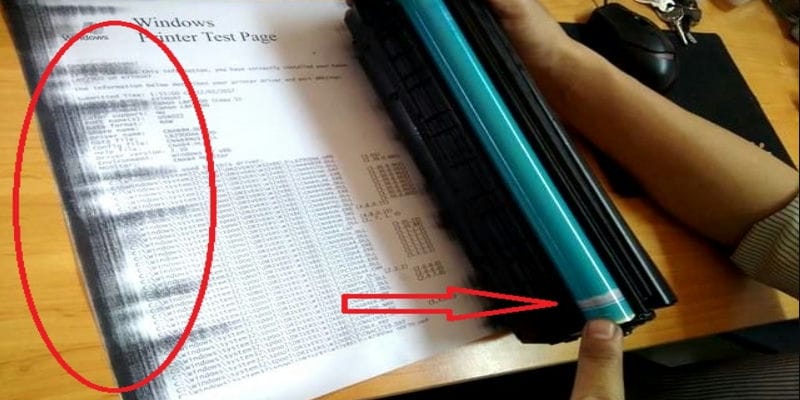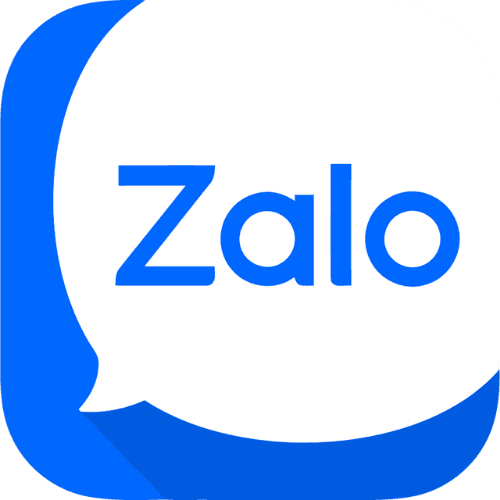Cách Kết Nối Máy In Với Máy Tính Nhanh Chóng, Đơn Giản
Trong thời đại công nghệ số, máy in vẫn là một thiết bị không thể thiếu trong công việc và học tập. Tuy nhiên, không phải ai cũng biết cách kết nối máy in với máy tính một cách dễ dàng. Đừng lo lắng, bài viết này sẽ hướng dẫn bạn từng bước chi tiết để thực hiện việc này, giúp bạn tiết kiệm thời gian và công sức.
Nội dung
Cách Kết nối máy in với máy tính qua cáp USB

Đây là phương pháp kết nối máy in truyền thống và phổ biến nhất, phù hợp với hầu hết các loại máy in và máy tính.
Chuẩn bị
Trước khi bắt đầu, hãy đảm bảo bạn đã chuẩn bị đầy đủ:
- Kiểm tra cổng kết nối: Đa số máy in sử dụng cổng USB Type-B, trong khi máy tính thường có cổng USB Type-A. Hãy chắc chắn bạn có cáp USB phù hợp.
- Bật máy in và máy tính: Đảm bảo cả hai thiết bị đều đã được bật và sẵn sàng hoạt động.
Các bước kết nối
- Cắm cáp USB: Cắm một đầu cáp USB vào cổng USB Type-B trên máy in và đầu còn lại vào cổng USB Type-A trên máy tính.
- Cài đặt driver (nếu cần):
- Thông thường, Windows sẽ tự động nhận diện và cài đặt máy in cho bạn.
- Nếu không, bạn cần tải driver máy in từ trang web của nhà sản xuất và cài đặt theo hướng dẫn.
- Kiểm tra kết nối:
- Mở một tài liệu bất kỳ và thử in. Nếu máy in hoạt động, bạn đã kết nối máy in thành công.
- Nếu gặp sự cố, hãy tham khảo phần sửa lỗi máy in bên dưới.
Lưu ý:
- Nếu bạn đang sử dụng máy in không dây, hãy chuyển sang phần hướng dẫn kết nối máy in qua wifi.
- Đối với laptop, các bước kết nối tương tự như trên.
Kết nối máy in với máy tính qua mạng không dây (Wifi)
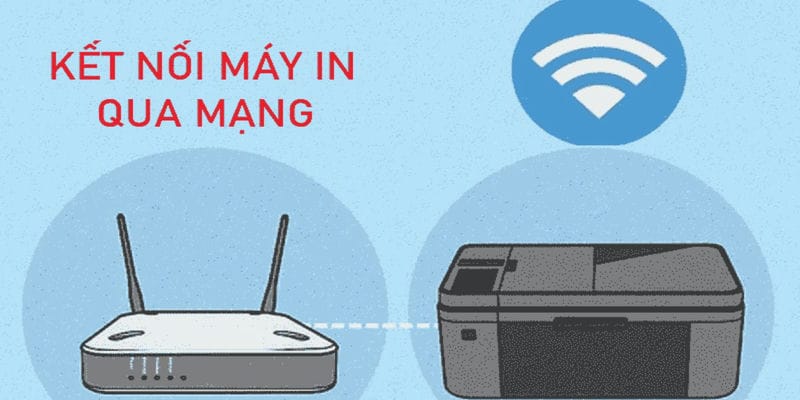
Kết nối máy in qua wifi mang đến sự tiện lợi và linh hoạt, giúp bạn in ấn từ bất kỳ đâu trong nhà hoặc văn phòng mà không cần dây cáp rườm rà. Tuy nhiên, để thực hiện thành công, cần đảm bảo một số điều kiện và thực hiện theo các bước hướng dẫn cụ thể.
Điều kiện tiên quyết
- Máy in và máy tính cùng mạng Wifi: Đảm bảo cả máy in và máy tính của bạn đều được kết nối vào cùng một mạng Wifi.
- Máy in hỗ trợ kết nối không dây: Kiểm tra thông số kỹ thuật của máy in để chắc chắn rằng nó có khả năng kết nối không dây. Hầu hết các máy in hiện đại đều hỗ trợ tính năng này, nhưng một số dòng máy in cũ có thể không có.
Các bước kết nối
-
Thêm máy in trong phần cài đặt máy tính:
- Trên Windows, vào Start > Settings > Devices > Printers & scanners.
- Nhấn vào Add a printer or scanner.
- Chờ máy tính quét các thiết bị khả dụng.
-
Chọn máy in từ danh sách:
- Nếu máy in của bạn xuất hiện trong danh sách, hãy chọn nó và nhấn Add device.
- Nếu không thấy máy in, hãy thử các cách sau:
- Đảm bảo máy in đã được bật và kết nối vào mạng Wifi.
- Nhấn vào The printer that I want isn’t listed và làm theo hướng dẫn để thêm máy in theo cách thủ công.
- Nếu vẫn không thành công, có thể bạn cần cài đặt driver máy in cho kết nối không dây. Tải driver từ trang web của nhà sản xuất và cài đặt theo hướng dẫn.
-
Kiểm tra kết nối:
- Mở một tài liệu và thử in. Nếu máy in hoạt động, bạn đã kết nối máy in không dây thành công.
- Nếu gặp sự cố, hãy thử khởi động lại máy in và máy tính hoặc tham khảo hướng dẫn sửa lỗi máy in của nhà sản xuất.
Lưu ý:
- Một số máy in có thể yêu cầu bạn nhập mật khẩu Wifi hoặc thực hiện các bước thiết lập bổ sung. Hãy tham khảo sách hướng dẫn sử dụng của máy in để biết thêm chi tiết.
- Sau khi kết nối thành công, bạn có thể chia sẻ máy in này cho các máy tính khác trong cùng mạng LAN, giúp mọi người đều có thể sử dụng tiện lợi.
Khắc phục sự cố thường gặp khi kết nối máy in

Dù đã làm theo hướng dẫn cách kết nối máy in với máy tính một cách cẩn thận, đôi khi bạn vẫn có thể gặp phải một số trục trặc. Đừng lo lắng, phần này sẽ cung cấp cho bạn những giải pháp đơn giản để sửa lỗi máy in thường gặp, giúp bạn nhanh chóng quay lại công việc in ấn của mình.
Máy in không hoạt động
Đây là một trong những vấn đề phổ biến nhất mà người dùng gặp phải. Hãy thử các bước sau để khắc phục:
- Kiểm tra cáp kết nối/nguồn điện: Đảm bảo cáp USB hoặc cáp mạng LAN được cắm chắc chắn vào cả máy in và máy tính. Kiểm tra xem máy in đã được bật nguồn chưa.
- Khởi động lại máy in và máy tính: Đôi khi, việc khởi động lại đơn giản có thể giải quyết nhiều vấn đề kết nối.
- Cài đặt lại driver: Nếu bạn nghi ngờ driver máy in bị lỗi, hãy gỡ bỏ driver cũ và cài đặt lại driver mới nhất từ trang web của nhà sản xuất.
Máy in không in được
Nếu máy in đã được kết nối nhưng không in được tài liệu, hãy thử các cách sau:
- Kiểm tra kẹt giấy: Mở nắp máy in và kiểm tra xem có giấy bị kẹt bên trong không. Nếu có, hãy cẩn thận gỡ bỏ giấy kẹt.
- Kiểm tra mực in: Đảm bảo hộp mực in còn đủ mực. Nếu mực sắp hết hoặc đã hết, hãy thay hộp mực mới.
- Đặt máy in làm mặc định (nếu cần): Nếu bạn có nhiều máy in được kết nối với máy tính, hãy kiểm tra xem máy in bạn muốn sử dụng đã được đặt làm mặc định chưa.
Lưu ý:
- Nếu bạn đang sử dụng máy in không dây, hãy kiểm tra xem máy in đã được kết nối vào đúng mạng Wifi chưa.
- Đối với các lỗi phức tạp hơn, bạn có thể cần tham khảo sách hướng dẫn sử dụng của máy in hoặc liên hệ với bộ phận hỗ trợ kỹ thuật của nhà sản xuất.
Mẹo để tối ưu hóa trải nghiệm in ấn
Sau khi đã kết nối máy in với máy tính thành công, hãy cùng khám phá một số mẹo hữu ích để bạn có thể tận dụng tối đa thiết bị của mình và đạt được kết quả in ấn tốt nhất.
Chọn đúng driver
Driver máy in đóng vai trò quan trọng trong việc đảm bảo máy tính và máy in giao tiếp hiệu quả. Hãy luôn sử dụng driver mới nhất từ trang web của nhà sản xuất để tránh các lỗi không tương thích và tận dụng các tính năng mới nhất của máy in.
Sử dụng tính năng in hai mặt (nếu có)
Nếu máy in của bạn hỗ trợ in hai mặt, hãy tận dụng tính năng này để tiết kiệm giấy và bảo vệ môi trường. Bạn có thể tùy chỉnh chế độ in hai mặt trong phần cài đặt trước khi in.
Điều chỉnh chất lượng in phù hợp
Không phải lúc nào bạn cũng cần in với chất lượng cao nhất. Hãy điều chỉnh chất lượng in phù hợp với nhu cầu sử dụng để tiết kiệm mực và thời gian in. Ví dụ, bạn có thể chọn chế độ in nháp cho các bản in nội bộ hoặc chế độ in chất lượng cao cho các tài liệu quan trọng.
Thường xuyên vệ sinh máy in
Việc vệ sinh máy in định kỳ giúp loại bỏ bụi bẩn và mực thừa, đảm bảo chất lượng in luôn ổn định và kéo dài tuổi thọ của máy in. Hãy tham khảo sách hướng dẫn sử dụng của máy in để biết cách vệ sinh đúng cách.
Kết luận
Trên đây là hướng dẫn chi tiết về cách kết nối máy in với máy tính, bao gồm cả kết nối qua cáp USB và kết nối máy in qua wifi. Chúng tôi cũng đã chia sẻ một số mẹo để bạn có thể tối ưu hóa trải nghiệm in ấn của mình.
Hy vọng bài viết này đã giúp bạn hiểu rõ hơn về quy trình kết nối máy in và cài đặt máy in cũng như cách khắc phục các sự cố thường gặp. Nếu bạn có bất kỳ câu hỏi hoặc cần hỗ trợ thêm, đừng ngần ngại liên hệ với chúng tôi. Đội ngũ kỹ thuật của chúng tôi luôn sẵn sàng hỗ trợ bạn.
Hãy áp dụng những kiến thức này và tận hưởng sự tiện lợi mà máy in mang lại cho công việc và cuộc sống của bạn!
Tác Giả Huỳnh Khang
Với kinh nghiệm dày dặn hơn 6 năm trong lĩnh vực công nghệ thông tin, chuyên sâu về sửa chữa máy tính, laptop, máy in và cài đặt phần mềm, Huỳnh Khang cam kết mang đến những nội dung hữu ích, chất lượng và đáng tin cậy.
Huỳnh Khang luôn tận tâm chia sẻ kiến thức, giải quyết các vấn đề kỹ thuật và hỗ trợ người dùng có trải nghiệm công nghệ tốt nhất.
Mọi thắc mắc của bạn về máy tính, laptop, máy in hay phần mềm đều được hoan nghênh. Hãy kết nối để nhận tư vấn và hỗ trợ chuyên nghiệp!
Thông tin liên hệ:
- Facebook: Dịch Vụ Huỳnh Khang
- Website: huynhkhang.com
- Hotline: 0325.636.239
- Địa chỉ: 475/B Đường DT 747 Tổ 2, Ấp 3 Xã Hội Nghĩa, Tân Uyên, Bình Dương.
Hãy để Huỳnh Khang giúp bạn giải quyết mọi vấn đề về thiết bị văn phòng!
Xem thêm bài viết liên quan