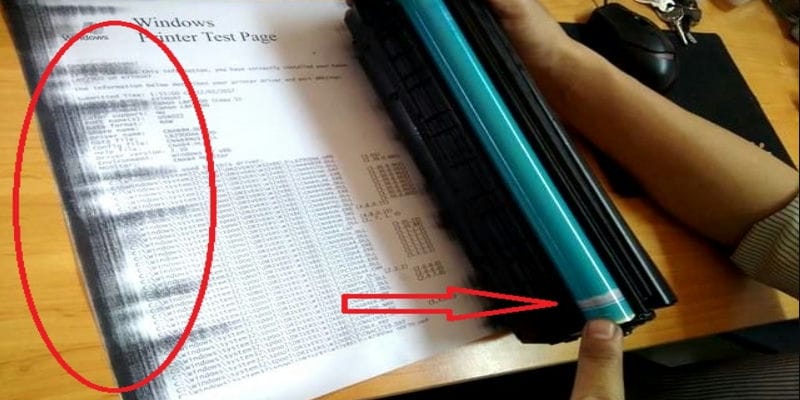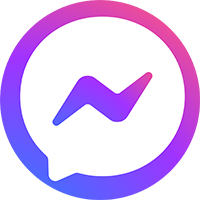Chụp Màn Hình Cuộn: Hướng Dẫn Chi Tiết Nhất
Chụp màn hình cuộn là một kỹ thuật cho phép bạn chụp toàn bộ nội dung của một trang web, tài liệu hoặc bất kỳ nội dung nào dài hơn màn hình hiển thị của bạn. Thay vì chỉ chụp được một phần màn hình, bạn có thể “cuộn” xuống và chụp toàn bộ nội dung thành một hình ảnh duy nhất.

Chụp màn hình cuộn rất hữu ích trong nhiều trường hợp, chẳng hạn như:
- Lưu trữ thông tin đầy đủ: Lưu lại toàn bộ nội dung của một bài báo, trang web hoặc tài liệu dài để đọc offline.
- Chia sẻ nội dung dài: Chia sẻ toàn bộ nội dung của một trang web hoặc tài liệu với người khác một cách dễ dàng.
- Tạo hướng dẫn: Tạo hướng dẫn sử dụng bằng hình ảnh chi tiết, bao gồm tất cả các bước.
- Lưu trữ bằng chứng: Chụp lại toàn bộ nội dung của một cuộc trò chuyện, email hoặc trang web để làm bằng chứng.
Bạn đã biết các cách chụp màn hình cơ bản?
- Tham khảo bài viết: Cách chụp màn hình laptop
Nội dung
Chụp màn hình cuộn trên máy tính
Sử dụng Snip & Sketch (Windows 10)
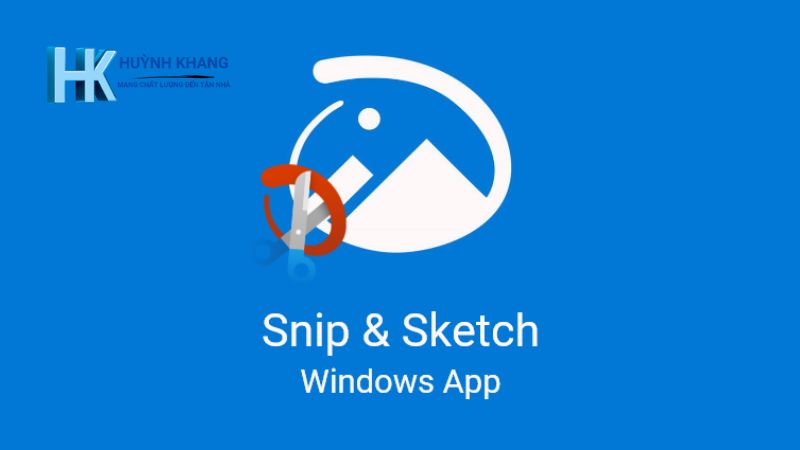
Snip & Sketch là công cụ chụp màn hình mặc định trên Windows 10, tích hợp sẵn tính năng chụp màn hình cuộn.
Hướng dẫn chi tiết cách sử dụng Snip & Sketch để chụp màn hình cuộn:
- Mở ứng dụng hoặc trang web mà bạn muốn chụp màn hình cuộn.
- Nhấn tổ hợp phím Windows + Shift + S để mở Snip & Sketch.
- Chọn chế độ “Chụp cuộn” (Scrolling Window).
- Click chuột vào vùng màn hình bạn muốn bắt đầu chụp.
- Cuộn chuột để di chuyển xuống dưới và Snip & Sketch sẽ tự động chụp lại toàn bộ nội dung.
- Sau khi đã chụp xong, click vào ảnh thumbnail ở góc dưới bên phải màn hình để chỉnh sửa và lưu ảnh.
Ưu điểm và hạn chế của Snip & Sketch trong việc chụp màn hình cuộn:
Ưu điểm:
- Miễn phí, có sẵn trên Windows 10.
- Dễ sử dụng, giao diện trực quan.
Hạn chế:
- Đôi khi không hoạt động ổn định với một số ứng dụng hoặc trang web.
- Không có nhiều tùy chọn chỉnh sửa ảnh.
Sử dụng công cụ chụp màn hình trên macOS
Trên macOS, bạn có thể sử dụng tổ hợp phím tắt để chụp màn hình cuộn.
Hướng dẫn cách chụp màn hình cuộn bằng tổ hợp phím Shift-Command-3:
- Mở ứng dụng hoặc trang web bạn muốn chụp.
- Nhấn tổ hợp phím Shift-Command-3. Một hình thu nhỏ của ảnh chụp màn hình sẽ xuất hiện ở góc dưới bên phải màn hình.
- Trước khi hình thu nhỏ biến mất, click vào nó để mở ra cửa sổ chỉnh sửa.
- Trong cửa sổ chỉnh sửa, chọn “Chụp toàn bộ trang” (Capture Entire Page) ở phía trên bên phải.
- Cuộn chuột để di chuyển xuống dưới và macOS sẽ tự động chụp lại toàn bộ nội dung.
- Sau khi đã chụp xong, click vào nút “Chụp” (Capture) để lưu ảnh.
Giới thiệu các tùy chọn chụp màn hình cuộn trên macOS:
- Bạn có thể chọn lưu ảnh chụp màn hình dưới dạng file PNG, JPEG hoặc TIFF.
- Bạn có thể chọn lưu ảnh vào clipboard hoặc một vị trí cụ thể trên máy tính.
- Bạn có thể thiết lập độ trễ trước khi chụp màn hình.
Sử dụng phần mềm chụp màn hình
Ngoài các công cụ tích hợp sẵn, bạn cũng có thể sử dụng phần mềm chụp màn hình để chụp màn hình cuộn với nhiều tính năng nâng cao hơn.
Giới thiệu một số phần mềm chụp màn hình cuộn phổ biến:
- Snagit: Phần mềm chụp màn hình mạnh mẽ với nhiều tính năng, bao gồm chụp màn hình cuộn, quay video màn hình, chỉnh sửa ảnh…
- PicPick: Phần mềm chụp màn hình miễn phí với nhiều tính năng hữu ích, bao gồm chụp màn hình cuộn, chỉnh sửa ảnh, tạo ảnh GIF…
- GoFullPage: Tiện ích mở rộng cho trình duyệt Chrome, cho phép chụp toàn bộ trang web chỉ với một cú click chuột.
Bạn muốn tìm hiểu thêm về các phần mềm chụp màn hình?
- Xem bài viết: Top Phần Mềm Chụp Màn Hình PC, Laptop Tốt Nhất
Chụp màn hình cuộn trên điện thoại
Chụp màn hình cuộn trên Android
Cách chụp màn hình cuộn trên Android có thể khác nhau tùy thuộc vào dòng điện thoại và phiên bản hệ điều hành bạn đang sử dụng. Tuy nhiên, hầu hết các thiết bị Android hiện nay đều hỗ trợ tính năng này.
Hướng dẫn cách chụp màn hình cuộn trên các dòng điện thoại Android:
-
Samsung:
- Mở ứng dụng hoặc trang web bạn muốn chụp.
- Nhấn đồng thời nút Nguồn và nút Giảm âm lượng.
- Ngay sau khi chụp màn hình, bạn sẽ thấy một thanh công cụ xuất hiện ở cạnh dưới màn hình.
- Nhấn vào biểu tượng “Chụp cuộn” (biểu tượng mũi tên xuống).
- Màn hình sẽ tự động cuộn xuống và chụp lại nội dung. Bạn có thể nhấn vào màn hình để dừng chụp khi đã chụp đủ nội dung.
-
Các dòng điện thoại khác:
- Mở ứng dụng hoặc trang web bạn muốn chụp.
- Nhấn đồng thời nút Nguồn và nút Giảm âm lượng.
- Tìm kiếm tùy chọn “Chụp cuộn” hoặc “Chụp dài” trong thanh công cụ hoặc menu xuất hiện sau khi chụp màn hình.
- Nhấn vào tùy chọn này để bắt đầu chụp màn hình cuộn.
Giới thiệu các ứng dụng hỗ trợ chụp màn hình cuộn trên Android:
Nếu điện thoại của bạn không hỗ trợ sẵn tính năng chụp màn hình cuộn, bạn có thể sử dụng các ứng dụng của bên thứ ba như:
- LongShot: Ứng dụng miễn phí, cho phép chụp màn hình cuộn, khâu ảnh và chỉnh sửa ảnh.
- Stitch & Share: Ứng dụng đơn giản, dễ sử dụng, cho phép chụp màn hình cuộn và chia sẻ ảnh.
- Screen Master: Ứng dụng với nhiều tính năng, bao gồm chụp màn hình cuộn, quay video màn hình, chỉnh sửa ảnh…
Chụp màn hình cuộn trên iOS
Trên các thiết bị iOS như iPhone và iPad, tính năng chụp màn hình cuộn được tích hợp sẵn trong trình duyệt Safari.
Hướng dẫn cách chụp màn hình cuộn trên iPhone, iPad:
- Mở trang web bạn muốn chụp trong Safari.
- Nhấn đồng thời nút Nguồn và nút Tăng âm lượng (hoặc nút Home đối với các thiết bị có nút Home).
- Chạm vào ảnh thu nhỏ ở góc dưới bên trái màn hình.
- Chọn tab “Toàn trang” (Full Page) ở phía trên màn hình.
- Chỉnh sửa ảnh chụp màn hình (nếu cần).
- Nhấn “Xong” (Done) và chọn “Lưu PDF vào Tệp” (Save PDF to Files) để lưu ảnh chụp màn hình dưới dạng file PDF.
Giới thiệu các tính năng chụp màn hình cuộn trên iOS:
- Chụp toàn bộ trang web: Chụp toàn bộ nội dung của trang web, bao gồm cả phần nội dung bị ẩn.
- Chỉnh sửa ảnh chụp màn hình: Cắt xén, xoay, thêm chú thích…
- Lưu dưới dạng PDF: Lưu ảnh chụp màn hình dưới dạng file PDF để dễ dàng chia sẻ và in ấn.
Mẹo và thủ thuật
Chụp màn hình cuộn với chất lượng cao
Để có được ảnh chụp màn hình cuộn với chất lượng cao, bạn cần lưu ý một số điểm sau:
- Độ phân giải màn hình: Sử dụng độ phân giải màn hình cao nhất mà thiết bị của bạn hỗ trợ.
- Tốc độ cuộn: Cuộn màn hình với tốc độ vừa phải, tránh cuộn quá nhanh khiến ảnh bị nhòe hoặc thiếu nội dung.
- Kết nối internet: Đảm bảo kết nối internet ổn định để tránh tình trạng trang web tải chậm, gây ra lỗi khi chụp.
- Phần mềm chụp màn hình: Một số phần mềm chụp màn hình cho phép bạn tùy chỉnh chất lượng ảnh chụp, chẳng hạn như định dạng ảnh (PNG, JPG), độ phân giải…
Chỉnh sửa ảnh chụp màn hình cuộn
Sau khi chụp màn hình cuộn, bạn có thể chỉnh sửa ảnh để loại bỏ những phần thừa, thêm chú thích, hoặc làm nổi bật những thông tin quan trọng.
Một số phần mềm chỉnh sửa ảnh phổ biến:
- Paint (Windows): Công cụ chỉnh sửa ảnh đơn giản, có sẵn trên Windows.
- Photos (macOS): Ứng dụng chỉnh sửa ảnh mặc định trên macOS.
- GIMP: Phần mềm chỉnh sửa ảnh miễn phí, mạnh mẽ, tương tự Photoshop.
- Canva: Nền tảng thiết kế đồ họa trực tuyến với nhiều công cụ chỉnh sửa ảnh.
Lưu trữ và chia sẻ ảnh chụp màn hình cuộn
Ảnh chụp màn hình cuộn thường có kích thước lớn, do đó bạn cần lưu trữ chúng một cách khoa học để dễ dàng quản lý và tìm kiếm.
Một số cách lưu trữ ảnh chụp màn hình cuộn:
- Lưu trữ trên máy tính: Tạo thư mục riêng để lưu trữ ảnh chụp màn hình.
- Lưu trữ trên đám mây: Sử dụng các dịch vụ lưu trữ đám mây như Google Drive, Dropbox, OneDrive… để lưu trữ và đồng bộ ảnh trên nhiều thiết bị.
Để chia sẻ ảnh chụp màn hình cuộn, bạn có thể:
- Gửi qua email: Đính kèm ảnh vào email.
- Chia sẻ qua mạng xã hội: Đăng ảnh lên Facebook, Twitter, Instagram…
- Sử dụng dịch vụ lưu trữ và chia sẻ ảnh: Imgur, Flickr, Google Photos…
Kết luận
Chụp màn hình cuộn là một kỹ thuật hữu ích giúp bạn chụp lại toàn bộ nội dung dài trên máy tính và điện thoại. Bài viết đã hướng dẫn chi tiết cách chụp màn hình cuộn trên Windows, macOS, Android và iOS, sử dụng cả công cụ tích hợp sẵn và phần mềm chuyên dụng.
Tóm tắt lại các cách chụp màn hình cuộn:
- Trên máy tính:
- Windows 10: Sử dụng Snip & Sketch.
- macOS: Sử dụng tổ hợp phím Shift-Command-3.
- Sử dụng phần mềm chụp màn hình như Snagit, PicPick…
- Trên điện thoại:
- Android: Sử dụng tính năng chụp cuộn tích hợp hoặc các ứng dụng như LongShot, Stitch & Share.
- iOS: Sử dụng tính năng chụp cuộn trong trình duyệt Safari.
Hy vọng những thông tin trong bài viết sẽ giúp bạn chụp màn hình cuộn một cách dễ dàng và hiệu quả, từ đó nâng cao hiệu quả công việc và học tập.
Tác Giả Huỳnh Khang
Với kinh nghiệm dày dặn hơn 6 năm trong lĩnh vực công nghệ thông tin, chuyên sâu về sửa chữa máy tính, laptop, máy in và cài đặt phần mềm, Huỳnh Khang cam kết mang đến những nội dung hữu ích, chất lượng và đáng tin cậy.
Huỳnh Khang luôn tận tâm chia sẻ kiến thức, giải quyết các vấn đề kỹ thuật và hỗ trợ người dùng có trải nghiệm công nghệ tốt nhất.
Mọi thắc mắc của bạn về máy tính, laptop, máy in hay phần mềm đều được hoan nghênh. Hãy kết nối để nhận tư vấn và hỗ trợ chuyên nghiệp!
Thông tin liên hệ:
- Facebook: Dịch Vụ Huỳnh Khang
- Website: huynhkhang.com
- Hotline: 0325.636.239
- Địa chỉ: 475/B Đường DT 747 Tổ 2, Ấp 3 Xã Hội Nghĩa, Tân Uyên, Bình Dương.
Hãy để Huỳnh Khang giúp bạn giải quyết mọi vấn đề về thiết bị văn phòng!
Xem thêm bài viết liên quan