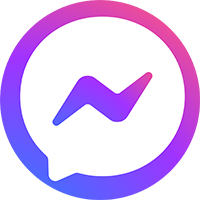Cài đặt cỡ chữ trên máy tính – Hướng dẫn nhanh & dễ hiểu
Cài đặt cỡ chữ trên máy tính là một thao tác thiết yếu, đặc biệt trong thời đại công nghệ số hiện nay khi chúng ta dành phần lớn thời gian nhìn vào màn hình. Kích cỡ chữ phù hợp đem lại rất nhiều lợi ích:
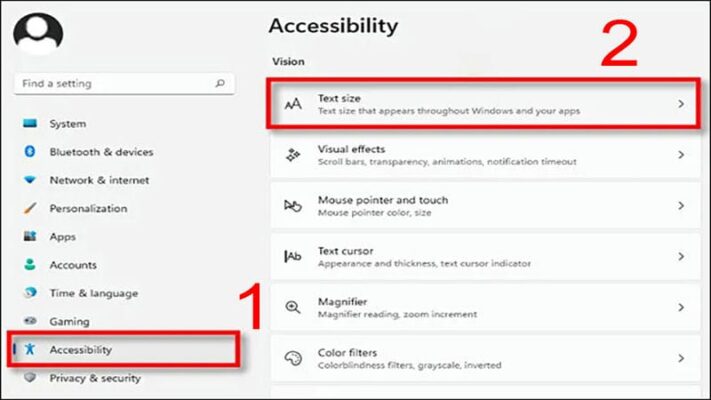
1. Đảm bảo sự thoải mái khi đọc
-
Tránh mỏi mắt: Cỡ chữ quá nhỏ khiến mắt phải căng ra để đọc, dẫn đến tình trạng mỏi mắt, khô mắt, thậm chí nhức đầu sau một thời gian làm việc. Điều chỉnh cỡ chữ vừa phải sẽ giúp mắt dễ chịu và tập trung hơn.
-
Hạn chế các tư thế ngồi sai: Cố gắng để nhìn rõ chữ nhỏ có thể vô tình khiến bạn có các tư thế ngồi sai lệch, ảnh hưởng đến cột sống và sức khỏe về lâu dài.
2. Tối ưu hóa khả năng làm việc, nhất là với người thị lực kém
-
Nâng cao hiệu suất: Khi mắt không bị mỏi và dễ dàng đọc các nội dung trên màn hình, bạn sẽ làm việc hiệu quả, năng suất hơn, hạn chế các lỗi sai do nhìn nhầm.
-
Hỗ trợ người dùng có thị lực kém: Cỡ chữ lớn đặc biệt quan trọng với những người lớn tuổi, cận thị, viễn thị, hoặc các vấn đề thị lực khác. Nó là trợ thủ đắc lực để họ có thể làm việc và giải trí trên máy tính.
Nội dung
Hướng dẫn Cài đặt cỡ chữ trên máy tính Windows 10
Cách 1: Dùng tổ hợp phím Windows + I
- Bước 1: Nhấn tổ hợp phím Windows + I để mở Settings (Cài đặt).
- Bước 2: Chọn mục System (Hệ thống).
- Bước 3: Chọn Display (Màn hình).
- Bước 4: Trong phần Change the size of text, apps, and other items (Thay đổi kích thước văn bản, ứng dụng và các mục khác), kéo thanh trượt để điều chỉnh tỷ lệ cỡ chữ theo ý muốn.
- Bước 5: Nhấn Apply để áp dụng thay đổi.
Cách 2: Thay đổi qua Display Settings
- Bước 1: Nhấp chuột phải vào màn hình Desktop, chọn Display Settings.
- Bước 2: Kéo thanh trượt ở mục Change the size of text, apps, and other items tương tự như Cách 1.
- Bước 3: Click Apply.
Cài đặt cỡ chữ trên máy tính Trên Windows 11
Cách 1: Sử dụng Settings
- Bước 1: Nhấn Windows + I để mở Settings.
- Bước 2: Vào phần Accessibility (Trợ năng) → Text size (Kích thước văn bản).
- Bước 3: Kéo thanh trượt để thay đổi cỡ chữ theo yêu cầu.
- Bước 4: Nhấn Apply.
Cách 2: Tùy chỉnh nâng cao
- Bước 1: Nhấp chuột phải vào Desktop, chọn Display Settings.
- Bước 2: Chọn Advanced display settings.
- Bước 3: Chọn Advanced sizing of text and other items.
- Bước 4: Ở mục Change only the text size, chọn thành phần bạn muốn thay đổi (Title bars, Menus,…) và chọn kích cỡ chữ phù hợp.
Các cách thay đổi cỡ chữ khác
- Thay đổi tỷ lệ phóng đại chung (Scale): Vào Settings (Windows 10 hoặc 11) → System/Accessibility → Display → Scale. Kéo thanh trượt để phóng to/thu nhỏ giao diện tổng thể.
- Công cụ kính lúp (Magnifier): Nhấn tổ hợp phím Windows + dấu cộng (+) để kích hoạt, phóng to từng khu vực màn hình theo nhu cầu.
- Điều chỉnh trong ứng dụng: Một số ứng dụng như trình duyệt web, phần mềm văn phòng cho phép tùy chỉnh cỡ chữ riêng biệt trong phần cài đặt của chúng.
Mẹo để đôi mắt thoải mái khi dùng máy tính
Sau khi đã biết cách cài đặt cỡ chữ trên máy tính, chúng ta hãy cùng tìm hiểu một số mẹo bổ sung để giữ cho đôi mắt khỏe mạnh khi làm việc trong thời gian dài.
1. Nên chọn cỡ chữ nào để mắt dễ chịu nhất?
- Không có một câu trả lời chính xác cho câu hỏi này. Kích thước chữ lý tưởng phụ thuộc vào nhiều yếu tố như độ phân giải màn hình, khoảng cách từ mắt đến màn hình, và cả độ tuổi của người sử dụng.
- Lời khuyên: Hãy bắt đầu với các cài đặt mặc định và thử điều chỉnh tăng hoặc giảm cỡ chữ từ từ để tìm ra kích thước phù hợp nhất với bạn. Cỡ chữ lý tưởng là khi bạn có thể đọc nội dung trên màn hình một cách dễ dàng mà không cần phải căng mắt hay ghé sát vào màn hình.
2. Một số lưu ý để bảo vệ mắt khi làm việc trên máy tính
- Tuân thủ quy tắc 20-20-20: Cứ mỗi 20 phút, hãy nhìn vào một vật cách xa khoảng 20 feet (khoảng 6 mét) trong vòng 20 giây. Điều này giúp mắt được thư giãn và tránh mỏi.
- Điều chỉnh độ sáng màn hình: Độ sáng quá cao hoặc quá thấp đều khiến mắt phải điều tiết nhiều hơn. Hãy chọn mức độ sáng phù hợp với môi trường làm việc của bạn.
- Sử dụng chế độ lọc ánh sáng xanh: Nhiều thiết bị hiện nay có chế độ Night Light hoặc các chế độ tương tự, giúp giảm lượng ánh sáng xanh phát ra từ màn hình, hạn chế tình trạng mỏi mắt và khó ngủ.
- Chớp mắt thường xuyên: Khi tập trung vào màn hình, chúng ta thường quên chớp mắt, dẫn đến khô mắt. Hãy cố gắng chớp mắt thường xuyên để giữ ẩm cho mắt.
- Khám mắt định kỳ: Việc đi khám mắt định kỳ sẽ giúp bạn phát hiện sớm các tật khúc xạ (nếu có) hoặc các vấn đề về mắt khác, từ đó có hướng điều trị và chăm sóc phù hợp.
Tác Giả Huỳnh Khang
Với kinh nghiệm dày dặn hơn 6 năm trong lĩnh vực công nghệ thông tin, chuyên sâu về sửa chữa máy tính, laptop, máy in và cài đặt phần mềm, Huỳnh Khang cam kết mang đến những nội dung hữu ích, chất lượng và đáng tin cậy.
Huỳnh Khang luôn tận tâm chia sẻ kiến thức, giải quyết các vấn đề kỹ thuật và hỗ trợ người dùng có trải nghiệm công nghệ tốt nhất.
Mọi thắc mắc của bạn về máy tính, laptop, máy in hay phần mềm đều được hoan nghênh. Hãy kết nối để nhận tư vấn và hỗ trợ chuyên nghiệp!
Thông tin liên hệ:
- Facebook: Dịch Vụ Huỳnh Khang
- Website: huynhkhang.com
- Hotline: 0325.636.239
- Địa chỉ: 475/B Đường DT 747 Tổ 2, Ấp 3 Xã Hội Nghĩa, Tân Uyên, Bình Dương.
Hãy để Huỳnh Khang giúp bạn giải quyết mọi vấn đề về thiết bị văn phòng!
Xem thêm bài viết liên quan