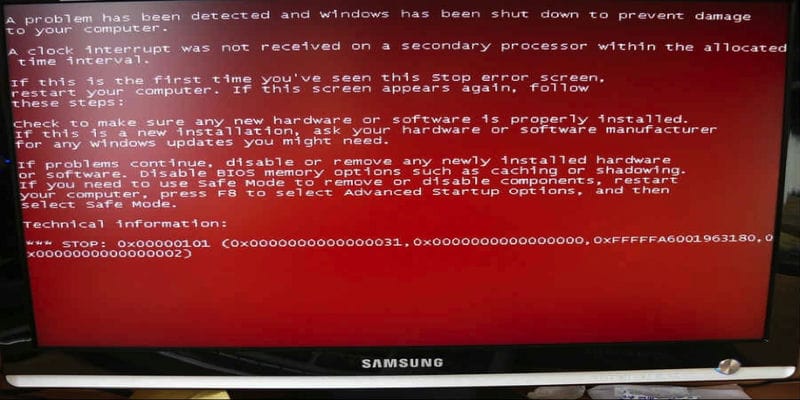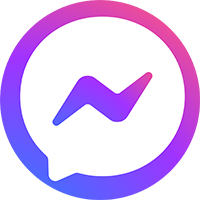Khắc Phục Nhanh Sự Cố Máy Tính Không Khởi Động Được
Bạn đang gặp phải tình trạng máy tính không khởi động được? Đừng lo lắng, đây là vấn đề khá phổ biến và có nhiều cách để khắc phục. Trong bài viết này, chúng ta sẽ cùng đi đến bước đầu tiên – kiểm tra nguồn điện, yếu tố then chốt giúp máy tính hoạt động.
-

- máy tính không khởi động được
Nội dung
Kiểm tra nguồn điện khi máy tính không khởi động được
Kiểm tra dây nguồn PC
Hãy chắc chắn rằng dây nguồn (power cord) được cắm chặt vào cả ổ cắm (power outlet) trên tường và ổ cắm trên thân máy tính (power supply).
Đôi khi, chỉ một thao tác đơn giản như cắm lại dây nguồn cũng có thể giải quyết vấn đề.
Kiểm tra nguồn cho laptop
Đối với laptop (máy tính xách tay), bên cạnh dây nguồn, bạn cần kiểm tra thêm bộ sạc (AC adapter) và pin (battery) (nếu là pin rời).
Hãy đảm bảo cả bộ sạc và pin đều được kết nối chặt chẽ.
Nếu có thể, bạn nên thử sử dụng bộ sạc hoặc pin khác (đảm bảo cùng loại) để xác định chính xác nguồn vấn đề.
Lưu ý:
Trong quá trình kiểm tra, bạn nên ngắt kết nối tất cả các thiết bị ngoại vi khác với máy tính.
Nếu bạn cảm thấy không chắc chắn về các linh kiện bên trong máy tính, tốt nhất hãy nhờ đến sự trợ giúp của kỹ thuật viên.
Bằng những bước kiểm tra nguồn điện đơn giản này, hy vọng bạn có thể khắc phục được sự cố máy tính không khởi động.
Xử lý sự cố máy tính không khởi động được: Kiểm tra các kết nối

- Xử lý sự cố máy tính không khởi động được
Sau khi đã kiểm tra nguồn điện, bước tiếp theo bạn cần thực hiện là rà soát các kết nối để loại trừ khả năng sự cố do rắc cắm lỏng lẻo hoặc kết nối không chính xác.
Ngắt kết nối thiết bị ngoại vi
Hãy rút tất cả các thiết bị ngoại vi (external devices) không cần thiết như USB, ổ cứng ngoài (external hard drive), máy in (printer),… khỏi máy tính.
Đôi khi, xung đột giữa các thiết bị ngoại vi có thể gây ra sự cố khởi động. Bằng cách ngắt kết nối tạm thời, bạn có thể dễ dàng kiểm tra và khắc phục.
Kiểm tra kết nối bên trong máy tính (chỉ dành cho máy bàn)
Lưu ý: Các thao tác này đòi hỏi một chút kiến thức kỹ thuật về phần cứng máy tính. Nếu bạn không cảm thấy tự tin, tốt nhất hãy nhờ đến sự trợ giúp của kỹ thuật viên.
Mở thùng máy tính (computer case) và kiểm tra lại các kết nối giữa các linh kiện bên trong, đặc biệt chú ý đến:
-
RAM (Random Access Memory): Hãy chắc chắn rằng thanh RAM được gắn chặt vào khe cắm.
-
Ổ cứng (Hard Disk Drive): Kiểm tra kỹ dây cáp kết nối giữa ổ cứng và mainboard (bo mạch chủ).
-
Card đồ họa (Graphics Card – nếu có): Tương tự như RAM và ổ cứng, bạn cần đảm bảo card đồ họa được gắn đúng vào khe cắm trên mainboard.
Mẹo: Sau khi kiểm tra các kết nối, bạn có thể dùng khăn khô và sạch để vệ sinh nhẹ các chân cắm RAM và khe cắm trên mainboard. Bụi bẩn bám trên các linh kiện có thể gây ra tiếp xúc kém (tiep xuc kem).
Khởi động cứng khi máy tính không lên nguồn

- Khởi động cứng khi máy tính không lên nguồn
Máy tính đột ngột không chịu khởi động? Đừng vội hoang mang! Bên cạnh việc kiểm tra nguồn điện và các kết nối, bạn có thể thử thực hiện thao tác khởi động cứng (hard reset) để “đánh thức” thiết bị.
Lưu ý: Khởi động cứng sẽ xóa bỏ hoàn toàn điện năng dư thừa bên trong máy tính, giúp thiết bị trở về trạng thái ban đầu.
Các bước thực hiện khởi động cứng:
Ngắt hoàn toàn kết nối nguồn:
-
Rút dây nguồn ra khỏi ổ cắm điện.
-
Đối với laptop, hãy tháo cả pin ra khỏi máy (nếu là pin rời).
Giải phóng điện năng dư thừa:
- Giữ nút nguồn trong khoảng 15 giây để loại bỏ hoàn toàn lượng điện còn lưu trữ bên trong các linh kiện.
Khởi động lại máy tính:
-
Gắn lại dây nguồn hoặc lắp pin vào laptop (nếu có).
-
Bấm nút nguồn để khởi động máy tính theo cách thông thường.
Mẹo: Sau khi thực hiện khởi động cứng, bạn nên kiểm tra ngày giờ trên máy tính. Do bị reset hoàn toàn, ngày giờ có thể bị mặc định về giá trị gốc.
Khởi động cứng là một thao tác đơn giản nhưng hiệu quả trong nhiều trường hợp máy tính không khởi động được. Hy vọng với những hướng dẫn chi tiết, bạn có thể khắc phục sự cố và tiếp tục sử dụng máy tính bình thường.
Tác Giả Huỳnh Khang
Với kinh nghiệm dày dặn hơn 6 năm trong lĩnh vực công nghệ thông tin, chuyên sâu về sửa chữa máy tính, laptop, máy in và cài đặt phần mềm, Huỳnh Khang cam kết mang đến những nội dung hữu ích, chất lượng và đáng tin cậy.
Huỳnh Khang luôn tận tâm chia sẻ kiến thức, giải quyết các vấn đề kỹ thuật và hỗ trợ người dùng có trải nghiệm công nghệ tốt nhất.
Mọi thắc mắc của bạn về máy tính, laptop, máy in hay phần mềm đều được hoan nghênh. Hãy kết nối để nhận tư vấn và hỗ trợ chuyên nghiệp!
Thông tin liên hệ:
- Facebook: Dịch Vụ Huỳnh Khang
- Website: huynhkhang.com
- Hotline: 0325.636.239
- Địa chỉ: 475/B Đường DT 747 Tổ 2, Ấp 3 Xã Hội Nghĩa, Tân Uyên, Bình Dương.
Hãy để Huỳnh Khang giúp bạn giải quyết mọi vấn đề về thiết bị văn phòng!
Xem thêm bài viết liên quan