Kiểm Tra Cấu Hình Máy Tính Cài Win 10
Trước khi tiến hành cài đặt Win 10, việc kiểm tra cấu hình máy tính là vô cùng quan trọng. Bởi vì, nếu máy tính của bạn không đáp ứng được cấu hình tối thiểu để cài đặt, hệ điều hành có thể gặp phải các vấn đề như hoạt động chậm chạp, không ổn định, thậm chí không thể cài đặt được.
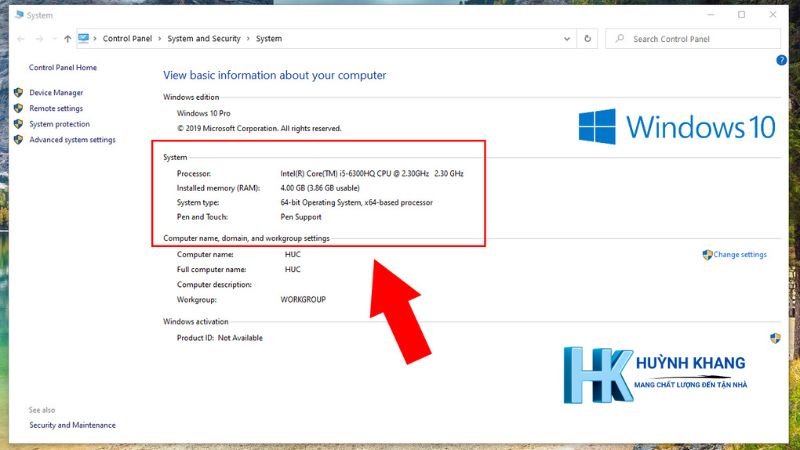
Kiểm tra cấu hình máy tính sẽ giúp bạn xác định xem máy tính của mình có đủ điều kiện để cài đặt và chạy Windows 10 một cách mượt mà hay không. Việc này giúp bạn tránh lãng phí thời gian và công sức cho việc cài đặt không thành công, đồng thời đảm bảo trải nghiệm sử dụng Windows 10 được tốt nhất.
Bạn đang có nhu cầu cài đặt Win 10? Xem ngay hướng dẫn cài đặt chi tiết.
Xem thêm: Cài đặt Windows 10 – Nhanh chóng, hiệu quả
Nội dung
Cấu hình tối thiểu và cấu hình đề nghị
Để cài đặt Windows 10 và trải nghiệm hệ điều hành một cách trơn tru, máy tính của bạn cần đáp ứng những yêu cầu nhất định về cấu hình. Microsoft đưa ra hai mức cấu hình: cấu hình tối thiểu và cấu hình đề nghị.
Cấu hình tối thiểu
Cấu hình tối thiểu là những yêu cầu cơ bản nhất để cài đặt Windows 10. Nếu máy tính của bạn chỉ đáp ứng cấu hình tối thiểu, Windows 10 vẫn có thể hoạt động nhưng có thể gặp phải một số hạn chế về hiệu năng, đặc biệt khi chạy các ứng dụng nặng.
Dưới đây là cấu hình tối thiểu để cài đặt Windows 10:
- CPU: 1 GHz hoặc nhanh hơn. CPU (Central Processing Unit) là bộ xử lý trung tâm, đóng vai trò như “bộ não” của máy tính, chịu trách nhiệm xử lý mọi tác vụ.
- RAM: 1 GB cho phiên bản 32-bit hoặc 2 GB cho phiên bản 64-bit. RAM (Random Access Memory) là bộ nhớ truy cập ngẫu nhiên, nơi lưu trữ tạm thời dữ liệu và chương trình đang được sử dụng. Dung lượng RAM càng lớn, máy tính càng có thể xử lý nhiều tác vụ cùng lúc.
- Ổ cứng: 16 GB cho phiên bản 32-bit hoặc 20 GB cho phiên bản 64-bit. Ổ cứng là nơi lưu trữ hệ điều hành, phần mềm và dữ liệu của bạn.
- Card đồ họa: DirectX 9 hoặc cao hơn với driver WDDM 1.0. Card đồ họa xử lý hình ảnh hiển thị trên màn hình.
- Màn hình: Độ phân giải 800×600.
Cấu hình đề nghị
Cấu hình đề nghị cao hơn cấu hình tối thiểu, giúp Windows 10 hoạt động mượt mà hơn, đặc biệt khi chạy các ứng dụng nặng, chơi game hoặc xử lý đồ họa. Nếu máy tính của bạn đáp ứng cấu hình đề nghị, bạn sẽ có trải nghiệm sử dụng Windows 10 tốt nhất.
Dưới đây là cấu hình đề nghị để Windows 10 hoạt động mượt mà:
- CPU: Bộ xử lý đa nhân với tốc độ cao.
- RAM: 4 GB cho phiên bản 32-bit hoặc 8 GB cho phiên bản 64-bit.
- Ổ cứng: Ổ SSD với dung lượng lớn.
- Card đồ họa: Card đồ họa rời với bộ nhớ VRAM lớn.
- Màn hình: Độ phân giải Full HD (1920×1080) hoặc cao hơn.
So sánh sự khác biệt giữa cấu hình tối thiểu và cấu hình đề nghị:
Nhìn chung, cấu hình đề nghị tập trung vào việc nâng cấp các thành phần quan trọng như CPU, RAM, ổ cứng và card đồ họa để mang lại hiệu năng tốt hơn, tốc độ xử lý nhanh hơn và trải nghiệm mượt mà hơn cho người dùng.
Các cách kiểm tra cấu hình máy tính
Có nhiều cách để kiểm tra cấu hình máy tính của bạn. Dưới đây là một số cách đơn giản và hiệu quả nhất:
Sử dụng System Information
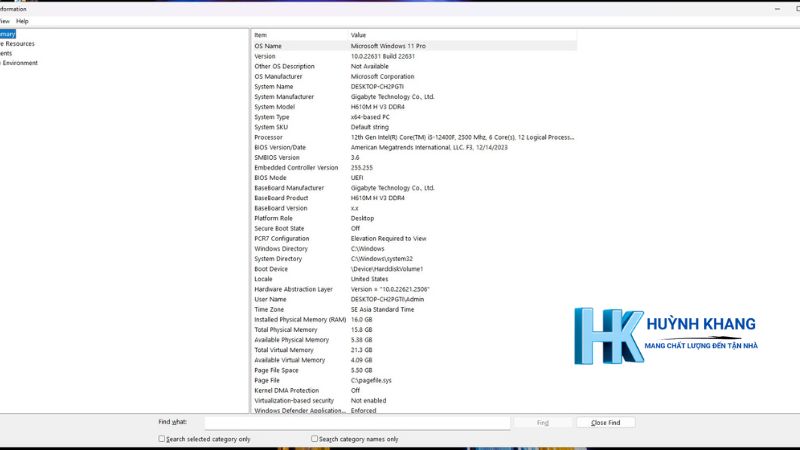
System Information là một công cụ tích hợp sẵn trong Windows, cung cấp thông tin chi tiết về phần cứng và phần mềm của máy tính.
Để mở System Information, bạn làm theo các bước sau:
- Nhấn tổ hợp phím Windows + R để mở hộp thoại Run.
- Gõ msinfo32 và nhấn Enter.
Trong cửa sổ System Information, bạn có thể xem các thông tin cấu hình như:
- System Summary: Tổng quan về hệ thống, bao gồm phiên bản Windows, nhà sản xuất, model…
- Hardware Resources: Thông tin về các thành phần phần cứng như CPU, RAM, card đồ họa…
- Components: Thông tin chi tiết về từng thành phần phần cứng.
- Software Environment: Thông tin về phần mềm đã cài đặt.
Sử dụng DirectX Diagnostic Tool
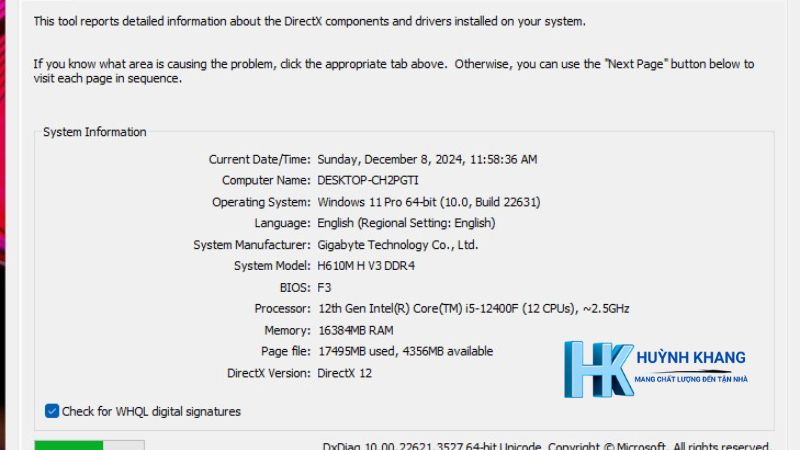
DirectX Diagnostic Tool là một công cụ khác của Windows, cung cấp thông tin chi tiết về card đồ họa và các thiết bị đa phương tiện khác.
Để mở DirectX Diagnostic Tool, bạn làm theo các bước sau:
- Nhấn tổ hợp phím Windows + R để mở hộp thoại Run.
- Gõ dxdiag và nhấn Enter.
Trong cửa sổ DirectX Diagnostic Tool, bạn có thể xem các thông tin cấu hình như:
- System: Thông tin về hệ thống, bao gồm phiên bản Windows, CPU, RAM…
- Display: Thông tin về card đồ họa, driver, màn hình…
- Sound: Thông tin về card âm thanh.
- Input: Thông tin về bàn phím, chuột.
Sử dụng Settings
Trong Settings (Cài đặt) của Windows 10, bạn cũng có thể xem một số thông tin cấu hình cơ bản.
Để xem thông tin cấu hình trong Settings, bạn làm theo các bước sau:
- Mở Settings bằng cách nhấn vào biểu tượng bánh răng trên Start Menu hoặc nhấn tổ hợp phím Windows + I.
- Chọn System.
- Chọn About.
Tại đây, bạn có thể xem thông tin về tên thiết bị, CPU, RAM, dung lượng ổ cứng…
Sử dụng phần mềm kiểm tra cấu hình

Ngoài các công cụ tích hợp sẵn trong Windows, bạn cũng có thể sử dụng các phần mềm kiểm tra cấu hình của bên thứ ba để xem thông tin chi tiết hơn về phần cứng máy tính.
Một số phần mềm kiểm tra cấu hình phổ biến:
- CPU-Z: Cung cấp thông tin chi tiết về CPU, RAM, mainboard…
- Speccy: Cung cấp thông tin tổng quan về hệ thống, bao gồm CPU, RAM, ổ cứng, card đồ họa, nhiệt độ…
Kiểm tra cấu hình online
Có nhiều trang web cung cấp công cụ kiểm tra cấu hình máy tính online. Bạn chỉ cần truy cập vào trang web và làm theo hướng dẫn. Tuy nhiên, độ chính xác của các công cụ này có thể không cao bằng các phương pháp kiểm tra offline.
Lưu ý:
Khi kiểm tra cấu hình máy tính online, hãy lựa chọn những trang web uy tín để đảm bảo an toàn cho thông tin cá nhân và tránh các rủi ro về bảo mật.
Nâng cấp cấu hình máy tính
Nếu sau khi kiểm tra cấu hình máy tính, bạn nhận thấy máy tính của mình không đáp ứng được yêu cầu để cài đặt hoặc chạy Windows 10 một cách mượt mà, bạn có thể cân nhắc việc nâng cấp cấu hình. Dưới đây là một số thành phần quan trọng bạn có thể nâng cấp:
Nâng cấp RAM

RAM đóng vai trò quan trọng trong việc xử lý đa nhiệm và tốc độ của máy tính. Nếu máy tính của bạn có dung lượng RAM thấp, việc nâng cấp RAM sẽ giúp cải thiện đáng kể hiệu năng.
Hướng dẫn cách nâng cấp RAM:
- Xác định loại RAM và dung lượng RAM tối đa mà máy tính của bạn hỗ trợ.
- Chọn mua RAM phù hợp với máy tính.
- Lắp đặt RAM vào khe cắm trên mainboard.
Nâng cấp ổ cứng

Ổ cứng là nơi lưu trữ hệ điều hành, phần mềm và dữ liệu của bạn. Việc nâng cấp ổ cứng sẽ giúp tăng dung lượng lưu trữ và cải thiện tốc độ truy xuất dữ liệu.
Ổ cứng HDD (Hard Disk Drive) là loại ổ cứng truyền thống, có tốc độ truy xuất dữ liệu chậm hơn so với ổ cứng SSD (Solid State Drive). Nếu bạn muốn cải thiện tốc độ máy tính một cách đáng kể, hãy cân nhắc nâng cấp lên ổ SSD.
Hướng dẫn cách nâng cấp ổ cứng:
- Sao lưu dữ liệu từ ổ cứng cũ sang ổ cứng mới.
- Tháo ổ cứng cũ và lắp ổ cứng mới vào máy tính.
- Cài đặt hệ điều hành và phần mềm vào ổ cứng mới.
Bạn muốn tìm hiểu thêm về SSD? Đọc ngay bài viết về ưu điểm của SSD.
Xem thêm bài: Ổ Cứng SSD: Giải pháp lưu trữ tốc độ cao
Nâng cấp card đồ họa

Card đồ họa đóng vai trò quan trọng trong việc xử lý hình ảnh, đặc biệt là đối với các ứng dụng đồ họa, game và video. Nếu bạn thường xuyên sử dụng các ứng dụng này, việc nâng cấp card đồ họa sẽ giúp cải thiện hiệu năng và chất lượng hình ảnh.
Hướng dẫn cách nâng cấp card đồ họa:
- Xác định loại card đồ họa mà máy tính của bạn hỗ trợ.
- Chọn mua card đồ họa phù hợp với nhu cầu sử dụng và ngân sách.
- Tháo card đồ họa cũ (nếu có) và lắp card đồ họa mới vào khe cắm trên mainboard.
- Cài đặt driver cho card đồ họa mới.
Kiểm tra cấu hình máy tính trước khi cài đặt Windows 10 là một bước quan trọng để đảm bảo hệ điều hành hoạt động ổn định và hiệu quả. Hy vọng bài viết đã cung cấp cho bạn những thông tin hữu ích về cách kiểm tra cấu hình máy tính cũng như cấu hình tối thiểu và cấu hình đề nghị để cài đặt Windows 10.
Nếu máy tính của bạn không đáp ứng được yêu cầu cấu hình, hãy cân nhắc việc nâng cấp RAM, ổ cứng hoặc card đồ họa để có trải nghiệm sử dụng Windows 10 tốt nhất.
Tác Giả Huỳnh Khang
Với kinh nghiệm dày dặn hơn 6 năm trong lĩnh vực công nghệ thông tin, chuyên sâu về sửa chữa máy tính, laptop, máy in và cài đặt phần mềm, Huỳnh Khang cam kết mang đến những nội dung hữu ích, chất lượng và đáng tin cậy.
Huỳnh Khang luôn tận tâm chia sẻ kiến thức, giải quyết các vấn đề kỹ thuật và hỗ trợ người dùng có trải nghiệm công nghệ tốt nhất.
Mọi thắc mắc của bạn về máy tính, laptop, máy in hay phần mềm đều được hoan nghênh. Hãy kết nối để nhận tư vấn và hỗ trợ chuyên nghiệp!
Thông tin liên hệ:
- Facebook: Dịch Vụ Huỳnh Khang
- Website: huynhkhang.com
- Hotline: 0325.636.239
- Địa chỉ: 475/B Đường DT 747 Tổ 2, Ấp 3 Xã Hội Nghĩa, Tân Uyên, Bình Dương.
Hãy để Huỳnh Khang giúp bạn giải quyết mọi vấn đề về thiết bị văn phòng!
Xem thêm bài viết liên quan





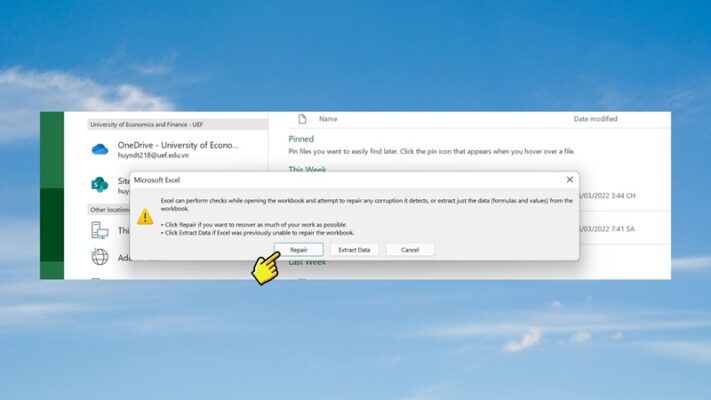

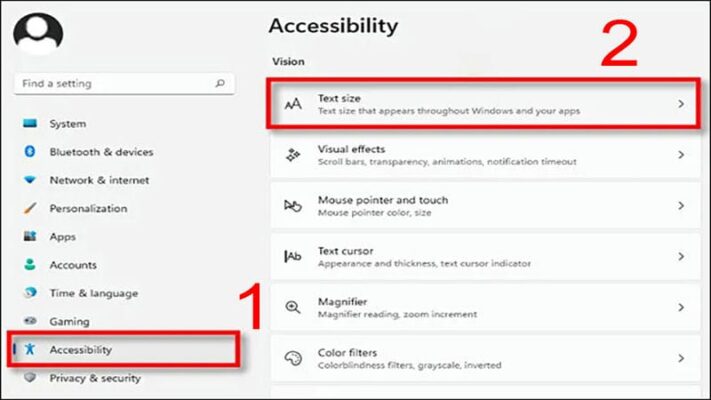
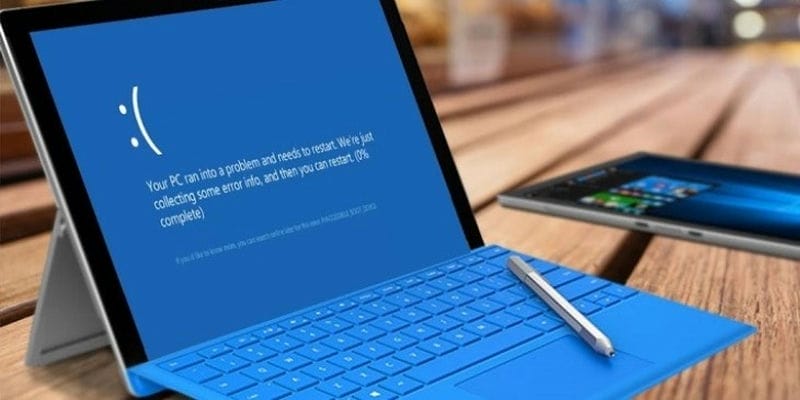

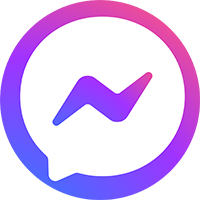


ok