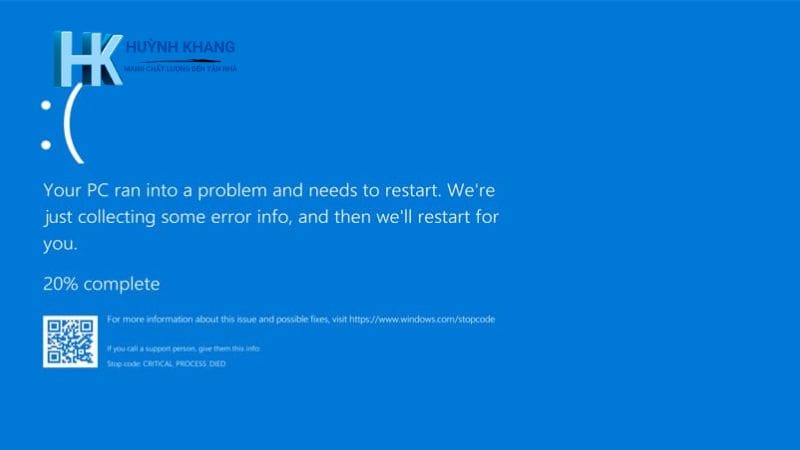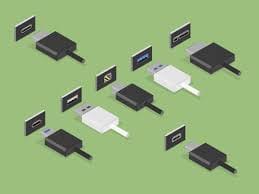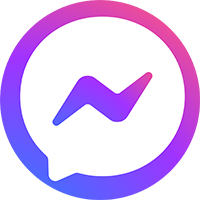Lỗi Tắt Máy Tính Rồi Tự Bật Lại Win 10: Cách Hiểu Và Khắc Phục Hiệu Quả
Đôi khi, sau khi bạn tiến hành tắt máy tính Windows 10 theo cách thông thường, hệ thống lại bất ngờ tự khởi động lại mà không có sự can thiệp nào. Lỗi Tắt Máy Tính Rồi Tự Bật Lại Win 10 này khá gây phiền toái, và lý do tiềm ẩn đằng sau sự cố cũng khá đa dạng.
Các tác động của lỗi: mất dữ liệu, gián đoạn công việc, hư hỏng phần cứng.
- Mất dữ liệu: Khi máy tính tự khởi động lại đột ngột, các chương trình đang chạy chưa kịp lưu lại công việc sẽ xảy ra hiện tượng mất dữ liệu.
- Gián đoạn công việc: Sự gián đoạn này, đặc biệt nghiêm trọng nếu bạn đang thực hiện những công việc quan trọng, yêu cầu độ tập trung cao.
- Hư hỏng phần cứng: Trong trường hợp xấu, những lần khởi động lại bất thường có thể ảnh hưởng tiêu cực đến phần cứng máy tính.

Nội dung
Kiểm tra các ứng dụng khởi động cùng Windows 10
Một số ứng dụng được thiết kế tự khởi động cùng Windows 10. Điều này nhằm mang lại sự tiện lợi khi bạn cần sử dụng chúng thường xuyên (ví dụ: phần mềm chat, diệt virus…). Tuy nhiên, nếu số lượng ứng dụng tự khởi động này quá nhiều, chúng có thể:
- Làm chậm quá trình khởi động máy tính.
- Chiếm dụng tài nguyên hệ thống, gây ảnh hưởng đến hiệu năng chung.
- Một số trường hợp, đây có thể là nguyên nhân tiềm ẩn gây ra lỗi restart loop Win 10.
Hướng dẫn tắt các ứng dụng khởi động cùng Win 10
Sau đây là 2 phương pháp giúp bạn quản lý các ứng dụng khởi động cùng Windows:
Sử dụng Task Manager
- Bước 1: Nhấn tổ hợp phím
Ctrl + Shift + Escđể mở Task Manager. - Bước 2: Chuyển sang tab “Startup”.
- Bước 3: Xác định ứng dụng muốn tắt khởi động cùng Windows, nhấn chuột phải vào ứng dụng đó, chọn “Disable”.
Cấu hình phần mềm
- Hầu hết các ứng dụng khởi động cùng hệ thống đều cho phép thay đổi thiết lập này trong phần cài đặt (Settings) của chính phần mềm đó. Bạn cần tìm kiếm các mục tương tự như “Start with Windows”, “Launch on startup” để bỏ chọn tính năng này.
Vô hiệu hóa các service (dịch vụ) không cần thiết
Phân biệt khái niệm giữa “chương trình” và “service” (dịch vụ).
- Chương trình (Applications): Là những phần mềm người dùng trực tiếp nhìn thấy và tương tác, được thiết kế cho các tác vụ cụ thể (soạn thảo văn bản, xem phim, chơi game…)
- Dịch vụ (Services): Thường chạy ngầm, hỗ trợ hoạt động của hệ điều hành và các chương trình ứng dụng. Nhiều dịch vụ thiết yếu cho sự ổn định của Windows, nhưng có một số dịch vụ bạn không thường xuyên sử dụng đến.
Hướng dẫn vô hiệu hóa các service (dịch vụ) không cần thiết:
- Bước 1: Nhấn tổ hợp phím
Windows + Rđể mở hộp thoại Run. Gõ “msconfig” và nhấn Enter. - Bước 2: Cửa sổ System Configuration xuất hiện, chuyển sang tab “Services”.
- Bước 3: Đánh dấu chọn ô “Hide all Microsoft services” (Ẩn tất cả dịch vụ của Microsoft). Điều này giúp bạn tập trung vào các dịch vụ đến từ bên thứ ba.
- Bước 4: Rà soát danh sách, bỏ chọn những dịch vụ bạn không cần thiết, sau đó nhấn “Apply” và “OK” để áp dụng thay đổi.
- Bước 5: Khởi động lại máy tính.
Giải thích lựa chọn “Hide all Microsoft services” (Ẩn tất cả các dịch vụ Microsoft).
Các dịch vụ mặc định của Microsoft thường tối ưu cho sự ổn định và hiệu năng của Windows. Việc can thiệp chỉnh sửa có thể gây ra ảnh hưởng không mong muốn cho hệ thống. Thao tác này đơn giản giúp bạn tránh được các sai sót tiềm ẩn.
Cập nhật driver (trình điều khiển) mới nhất
- Driver (trình điều khiển): Có vai trò như cầu nối giao tiếp, cho phép hệ điều hành (Windows) tương tác và điều khiển các thiết bị phần cứng (card đồ họa, card âm thanh, mạng, máy in…) một cách chính xác.
- Các driver lỗi thời hoặc không tương thích có thể là nguyên nhân của nhiều vấn đề trên máy tính, bao gồm cả lỗi máy tính bị kẹt ở vòng lặp khởi động.
Hướng dẫn cập nhật driver (trình điều khiển) mới nhất:
Có một số phương pháp để cập nhật driver, dưới đây là các cách phổ biến:
-
Sử dụng Device Manager (Trình quản lý thiết bị):
- Nhấn phím Windows, gõ “Device Manager” và mở ứng dụng tương ứng trong kết quả tìm kiếm.
- Xác định thiết bị cần cập nhật driver, nhấn phải chuột vào thiết bị, chọn “Update driver”.
- Chọn “Search automatically for drivers” để Windows tự động tìm kiếm phiên bản driver mới nhất.
-
Cập nhật driver (trình điều khiển) tự động từ Windows Update:
- Truy cập phần cài đặt (Settings) của Windows 10.
- Vào “Update & Security” -> “Windows Update” -> “Check for updates”. Windows sẽ tiến hành rà soát và tự động cập nhật các driver nếu có phiên bản mới hơn.
-
Tải driver (trình điều khiển) từ trang web của nhà sản xuất:
- Đây là cách đảm bảo driver tương thích và ổn định dành cho model thiết bị cụ thể của bạn.
- Bạn cần truy cập trang hỗ trợ của hãng sản xuất (ví dụ: Dell, HP, ASUS…) và tìm mục tải về driver tương ứng với model máy tính hoặc linh kiện bạn đang dùng.
Xem thêm bài viết: Máy tính tự khởi động lại? – Nguyên nhân và giải pháp
Lỗi Tắt Máy Tính Rồi Tự Bật Lại Win 10: Kiểm tra phần mềm diệt virus
- Phần mềm diệt virus có vai trò thiết yếu trong việc bảo vệ máy tính. Tuy nhiên, trong một vài trường hợp, chương trình này có thể hoạt động quá mức cần thiết hay xung đột với các phần mềm khác, dẫn đến một số vấn đề kỳ lạ, bao gồm cả lỗi máy tính tự khởi động lại.
Hướng dẫn tạm thời tắt (disable) phần mềm diệt virus để kiểm tra.
- Nhấp phải vào biểu tượng phần mềm diệt virus trên khay hệ thống (thường ở góc dưới bên phải màn hình).
- Tìm tùy chọn vô hiệu hóa, dừng hoặc tạm tắt (disable, pause, tạm thời turn off).
- Sau khi kiểm tra, hãy bật lại phần mềm diệt virus ngay lập tức
Lưu ý: Chỉ thực hiện khi cần thiết và bật lại ngay sau đó.
- Việc máy tính không có phần mềm diệt virus đang hoạt động làm tăng nguy cơ nhiễm virus và các mã độc khác. Nên cân nhắc bước này chỉ khi bạn đã thử các phương pháp khác và hiện tượng lỗi Windows 10 tự khởi động lại vẫn tiếp diễn.
Khôi phục hệ thống về điểm lưu trước (System Restore)
- System Restore là tính năng tích hợp trên Windows, cho phép bạn “quay ngược” hệ thống về một trạng thái ổn định được lưu trước đó.
- Các điểm khôi phục hệ thống (Restore Point) thường được Windows tạo tự động khi bạn cài đặt phần mềm mới, cập nhật driver, hoặc khi có các thay đổi đáng kể khác.
Hướng dẫn sử dụng System Restore:
- Bước 1: Gõ “Create a restore point” trong hộp tìm kiếm của Windows và mở ứng dụng tương ứng.
- Bước 2: Chuyển sang tab “System Protection”, nhấn nút “System Restore”.
- Bước 3: Chọn điểm khôi phục (Restore Point) mong muốn và tiến hành theo các bước hướng dẫn trên màn hình.
Giải thích tác dụng của việc chọn điểm khôi phục.
- Chọn một điểm khôi phục được tạo trước khi lỗi tắt máy tính không tắt được xuất hiện sẽ tăng khả năng sửa chữa sự cố. Máy tính của bạn sẽ trở về thiết lập thời điểm đó.
Các lưu ý khi sử dụng tính năng này.
- System Restore thường không ảnh hưởng đến dữ liệu cá nhân (tài liệu, ảnh, nhạc…). Tuy nhiên, luôn là lựa chọn an toàn nếu bạn sao lưu (backup) trước khi thực hiện khôi phục.
- Các chương trình và cập nhật được cài đặt sau khi tạo điểm khôi phục có thể bị mất.
Các biện pháp khắc phục khác (nếu cần thiết)
Nếu tất cả các phương pháp nêu trên không thể khắc phục được tình trạng Lỗi Tắt Máy Tính Rồi Tự Bật Lại Win 10, bạn có thể cân nhắc những bước kiểm tra chuyên sâu hơn sau:
-
Kiểm tra lỗi ổ cứng (Hard Drive): Ổ cứng (HDD hoặc SSD) gặp sự cố có thể dẫn đến các lỗi hệ thống, bao gồm cả việc máy tính không thể tắt hoặc khởi động bình thường. Bạn có thể sử dụng các công cụ tích hợp sẵn trong Windows hoặc phần mềm chuyên dụng để kiểm tra sức khỏe ổ cứng.
-
Quét và diệt virus/malware trên hệ thống: Các phần mềm độc hại, nếu có, có thể phá hoại các tập tin hệ điều hành, gây ra lỗi khó lường. Hãy sử dụng phần mềm diệt virus uy tín để quét toàn bộ máy tính.
-
Kiểm tra phần cứng bị lỗi (RAM, mainboard,…): Mặc dù ít phổ biến hơn, sự cố phần cứng (RAM bị lỗi, tụ điện trên bo mạch chủ gặp vấn đề…) cũng có thể là nguyên nhân. Tốt hơn hết bạn nên nhờ đến sự hỗ trợ của các kỹ thuật viên máy tính có kinh nghiệm để xác định phần cứng lỗi.
Tổng kết
-
Sự cố máy tính, bao gồm lỗi máy tính bị kẹt ở vòng lặp khởi động, không thể lường trước được. Để tránh rủi ro mất mát dữ liệu quan trọng (tài liệu, hình ảnh, dự án…), việc sao lưu dữ liệu định kỳ (hàng tuần hoặc hàng tháng) là thói quen cực kỳ quan trọng bạn cần duy trì.
-
Nếu đã thử áp dụng các hướng dẫn trên nhưng vẫn không khắc phục được lỗi tắt máy tính không tắt được, tốt nhất bạn nên liên hệ với trung tâm bảo hành hoặc dịch vụ sửa chữa máy tính uy tín để được các kỹ thuật viên chuyên nghiệp hỗ trợ. Cố gắng tự khắc phục khi thiếu kiến thức chuyên môn có thể làm tình hình thêm trầm trọng.
Tác Giả Huỳnh Khang
Với kinh nghiệm dày dặn hơn 6 năm trong lĩnh vực công nghệ thông tin, chuyên sâu về sửa chữa máy tính, laptop, máy in và cài đặt phần mềm, Huỳnh Khang cam kết mang đến những nội dung hữu ích, chất lượng và đáng tin cậy.
Huỳnh Khang luôn tận tâm chia sẻ kiến thức, giải quyết các vấn đề kỹ thuật và hỗ trợ người dùng có trải nghiệm công nghệ tốt nhất.
Mọi thắc mắc của bạn về máy tính, laptop, máy in hay phần mềm đều được hoan nghênh. Hãy kết nối để nhận tư vấn và hỗ trợ chuyên nghiệp!
Thông tin liên hệ:
- Facebook: Dịch Vụ Huỳnh Khang
- Website: huynhkhang.com
- Hotline: 0325.636.239
- Địa chỉ: 475/B Đường DT 747 Tổ 2, Ấp 3 Xã Hội Nghĩa, Tân Uyên, Bình Dương.
Hãy để Huỳnh Khang giúp bạn giải quyết mọi vấn đề về thiết bị văn phòng!
Xem thêm bài viết liên quan