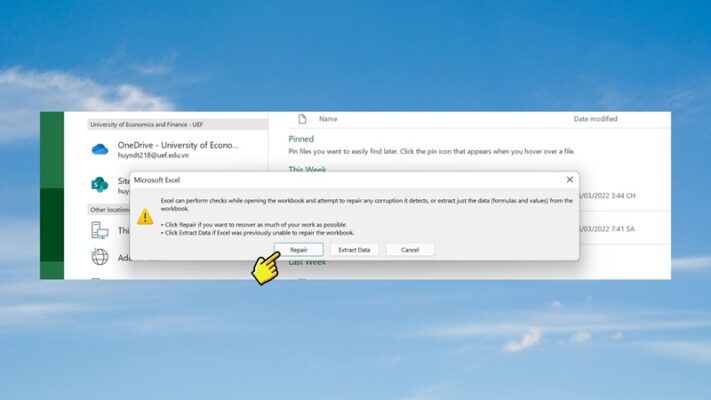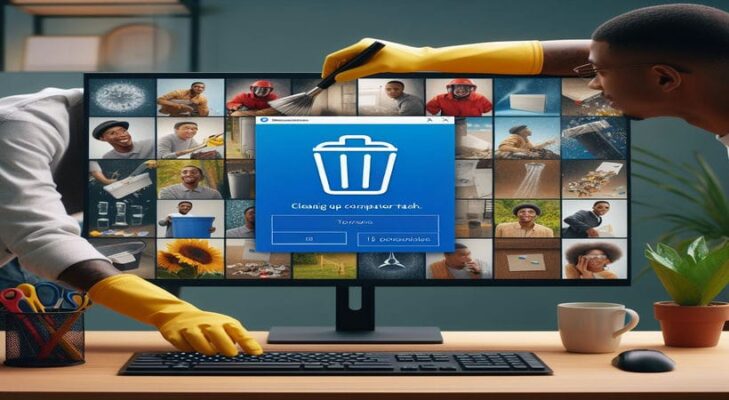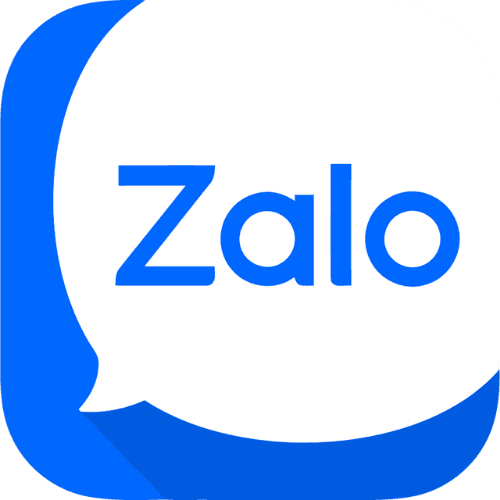Laptop Không Kết Nối Wifi? Khắc Phục Ngay
Bạn đang cần gấp rút hoàn thành bài thuyết trình cho buổi họp sáng mai, đang dở trận game Liên Minh Huyền Thoại đầy kịch tính hay đơn giản chỉ muốn lướt Facebook xem tin tức? Chiếc laptop của bạn lại đột nhiên “dở chứng” Laptop Không Kết Nối Wifi.

Thật bực bội và khó chịu phải không nào? Đừng lo lắng! Trong bài viết này, chúng ta sẽ cùng nhau khám phá những nguyên nhân phổ biến gây ra lỗi kết nối wifi trên laptop và các cách khắc phục đơn giản, hiệu quả nhất.
Xem thêm bài:
Nội dung
Kiểm tra các vấn đề cơ bản Laptop Không Kết Nối Wifi
Trước khi tìm hiểu những nguyên nhân phức tạp hơn, hãy cùng kiểm tra một số vấn đề cơ bản sau đây, rất có thể bạn đã vô tình bỏ qua chúng đấy:
Wifi đã được bật chưa?
Nghe có vẻ hiển nhiên, nhưng đôi khi chúng ta lại quên mất bước đơn giản này. Hãy chắc chắn rằng bạn đã bật wifi trên laptop của mình. Bạn có thể kiểm tra bằng cách:
-
- Sử dụng phím tắt wifi (thường là tổ hợp phím Fn + một phím có biểu tượng wifi).
- Quan sát biểu tượng wifi trên thanh taskbar, nếu biểu tượng sáng màu và hiển thị các vạch sóng tức là wifi đã được bật.
Laptop có đang ở chế độ máy bay không?
Chế độ máy bay là chế độ được thiết kế để ngắt toàn bộ kết nối không dây trên laptop, bao gồm cả wifi, Bluetooth, GPS… Khi chế độ máy bay được bật, bạn sẽ không thể kết nối với bất kỳ mạng wifi nào.
Để tắt chế độ máy bay, bạn có thể tìm kiếm biểu tượng máy bay trên thanh taskbar và click vào để tắt.
Bạn đã nhập đúng mật khẩu wifi chưa?
Một trong những lỗi phổ biến nhất khi không kết nối được wifi đó là nhập sai mật khẩu. Hãy kiểm tra kỹ lại mật khẩu wifi mà bạn đang nhập, chú ý đến các chữ hoa, chữ thường và các ký tự đặc biệt.
Nếu bạn đã lưu mật khẩu wifi trước đó, bạn có thể xem lại bằng cách:
- Windows: Vào Settings > Network & Internet > Wi-Fi > Manage known networks, chọn mạng wifi bạn muốn xem mật khẩu và click vào Properties.
- MacOS: Mở Keychain Access, tìm kiếm tên mạng wifi, click chuột phải và chọn “Copy Password to Clipboard”.
Kết nối wifi có ổn định không?
Nếu bạn đã kiểm tra tất cả các bước trên mà vẫn không kết nối được wifi, hãy thử kiểm tra xem kết nối wifi có đang ổn định không.
- Kiểm tra xem các thiết bị khác có kết nối được wifi không. Nếu các thiết bị khác cũng không kết nối được, rất có thể router wifi nhà bạn đang gặp sự cố.
- Thử khởi động lại router wifi.
- Nếu vẫn không được, hãy liên hệ với nhà mạng để được hỗ trợ. Có thể sự cố đến từ phía nhà cung cấp dịch vụ internet.
Khắc phục sự cố phần mềm trên laptop

Nếu đã kiểm tra kỹ các vấn đề cơ bản mà vẫn không kết nối được wifi, rất có thể sự cố đến từ phần mềm trên laptop của bạn. Hãy thử áp dụng một số giải pháp sau:
Chạy trình gỡ rối sự cố mạng
Windows được tích hợp sẵn một trình gỡ rối sự cố mạng, có thể tự động phát hiện và khắc phục các lỗi kết nối mạng cơ bản. Để sử dụng trình gỡ rối này, bạn thực hiện các bước sau:
-
- Click chuột phải vào biểu tượng wifi trên thanh taskbar.
- Chọn “Troubleshoot problems”.
- Chờ trình gỡ rối sự cố chạy và làm theo hướng dẫn trên màn hình.
Cập nhật driver card mạng
Driver card mạng là phần mềm giúp hệ điều hành giao tiếp với card mạng (thiết bị phần cứng cho phép laptop kết nối với mạng). Việc cập nhật driver card mạng thường xuyên sẽ giúp khắc phục các lỗi kết nối, cải thiện hiệu suất và tăng cường tính bảo mật.
Bạn có thể cập nhật driver card mạng theo hai cách:
- Tự động: Sử dụng phần mềm hỗ trợ cập nhật driver như Driver Booster, Driver Easy…
- Thủ công: Truy cập website của nhà sản xuất card mạng, tải về driver tương thích với hệ điều hành và phiên bản card mạng của bạn, sau đó cài đặt theo hướng dẫn.
Reset lại cài đặt mạng
Reset lại cài đặt mạng sẽ xóa toàn bộ cài đặt mạng hiện tại trên laptop của bạn, bao gồm wifi, VPN, Ethernet… và đưa về trạng thái mặc định ban đầu. Đây là giải pháp hữu ích khi bạn gặp phải các lỗi kết nối phức tạp mà không rõ nguyên nhân.
Lưu ý: Trước khi thực hiện, hãy đảm bảo bạn đã lưu lại tất cả các thông tin quan trọng về mạng, ví dụ như mật khẩu wifi.
Để reset lại cài đặt mạng, bạn làm theo các bước sau:
- Vào Settings > Network & Internet > Status.
- Cuộn xuống dưới cùng và chọn “Network reset”.
- Click vào “Reset now” và xác nhận.
- Laptop của bạn sẽ tự động khởi động lại và cài đặt mạng sẽ được đưa về mặc định.
Quên mạng wifi và kết nối lại
Đôi khi, việc “quên” mạng wifi đã lưu và kết nối lại từ đầu cũng có thể khắc phục được lỗi không kết nối được wifi. Để thực hiện, bạn làm theo các bước sau:
- Click vào biểu tượng wifi trên thanh taskbar.
- Chọn mạng wifi bạn muốn “quên”.
- Click vào “Forget”.
- Kết nối lại với mạng wifi bằng cách nhập tên mạng và mật khẩu.
Các vấn đề khác và cách khắc phục
Nếu bạn đã thử tất cả các cách trên mà vẫn không kết nối được wifi, có thể laptop của bạn đang gặp phải một số vấn đề khác như:
Xung đột phần mềm
Một số phần mềm bảo mật như phần mềm diệt virus, tường lửa… đôi khi có thể chặn kết nối mạng của bạn. Hãy thử tắt tạm thời các phần mềm này để kiểm tra xem chúng có phải là nguyên nhân gây ra lỗi không kết nối được wifi hay không.
Lỗi phần cứng
Trong một số trường hợp hiếm gặp, card mạng trên laptop của bạn có thể bị hỏng hóc do va đập, quá nhiệt hoặc sử dụng lâu ngày. Nếu nghi ngờ card mạng bị hỏng, bạn nên mang laptop đến các trung tâm bảo hành uy tín để được kiểm tra và thay thế.
Lời kết
Trên đây là những cách khắc phục lỗi laptop không kết nối wifi thường gặp nhất. Hy vọng bài viết đã cung cấp cho bạn những thông tin hữu ích và giúp bạn nhanh chóng kết nối lại với thế giới internet.
Nếu bạn đã thử tất cả các cách trên mà vẫn chưa giải quyết được sự cố, hoặc có bất kỳ thắc mắc nào, đừng ngần ngại để lại bình luận bên dưới. Chúng tôi sẽ cố gắng hỗ trợ bạn trong thời gian sớm nhất.
Tác Giả Huỳnh Khang
Với kinh nghiệm dày dặn hơn 6 năm trong lĩnh vực công nghệ thông tin, chuyên sâu về sửa chữa máy tính, laptop, máy in và cài đặt phần mềm, Huỳnh Khang cam kết mang đến những nội dung hữu ích, chất lượng và đáng tin cậy.
Huỳnh Khang luôn tận tâm chia sẻ kiến thức, giải quyết các vấn đề kỹ thuật và hỗ trợ người dùng có trải nghiệm công nghệ tốt nhất.
Mọi thắc mắc của bạn về máy tính, laptop, máy in hay phần mềm đều được hoan nghênh. Hãy kết nối để nhận tư vấn và hỗ trợ chuyên nghiệp!
Thông tin liên hệ:
- Facebook: Dịch Vụ Huỳnh Khang
- Website: huynhkhang.com
- Hotline: 0325.636.239
- Địa chỉ: 475/B Đường DT 747 Tổ 2, Ấp 3 Xã Hội Nghĩa, Tân Uyên, Bình Dương.
Hãy để Huỳnh Khang giúp bạn giải quyết mọi vấn đề về thiết bị văn phòng!
Xem thêm bài viết liên quan