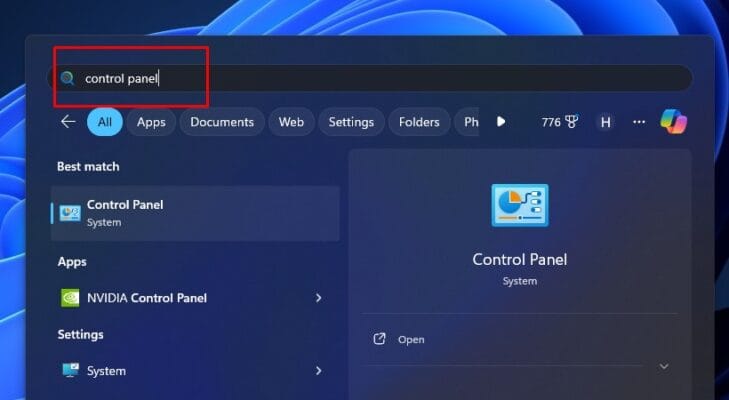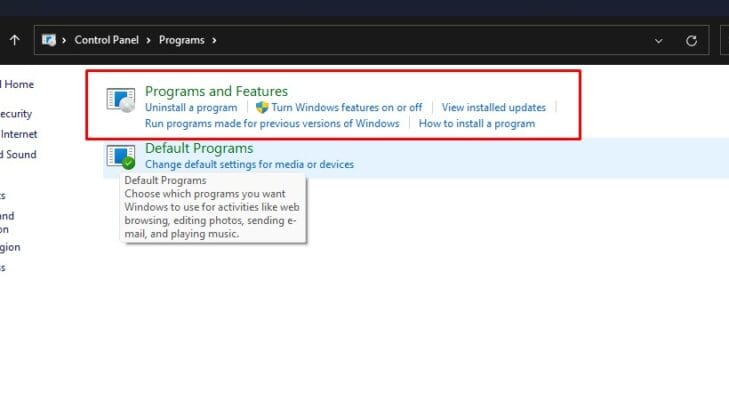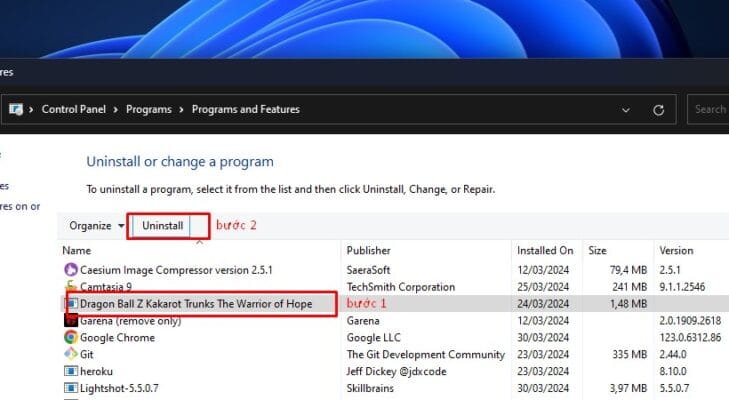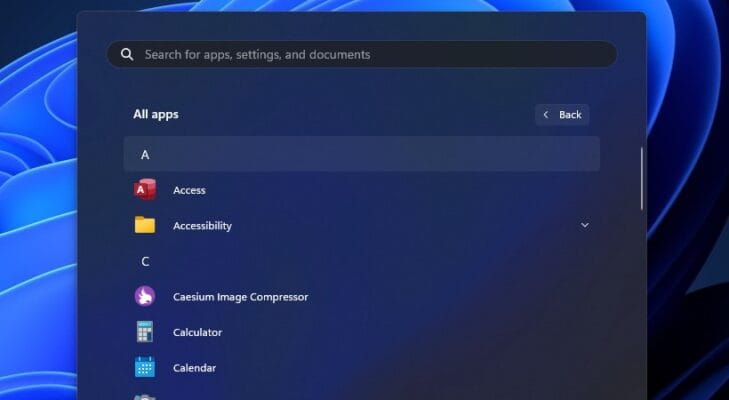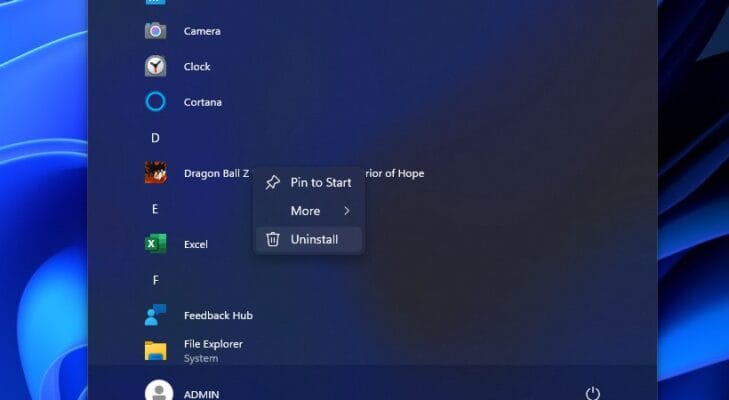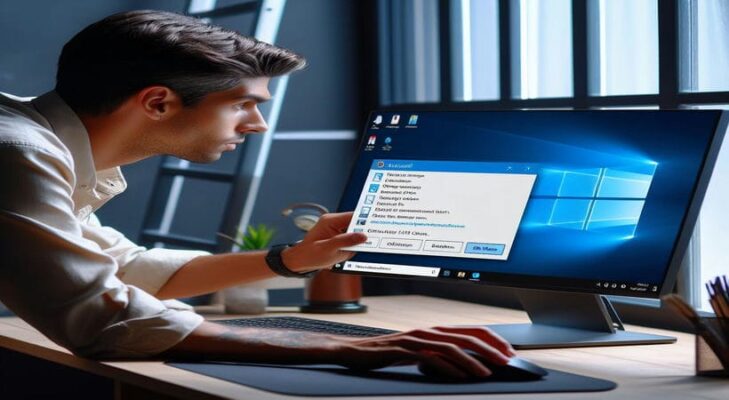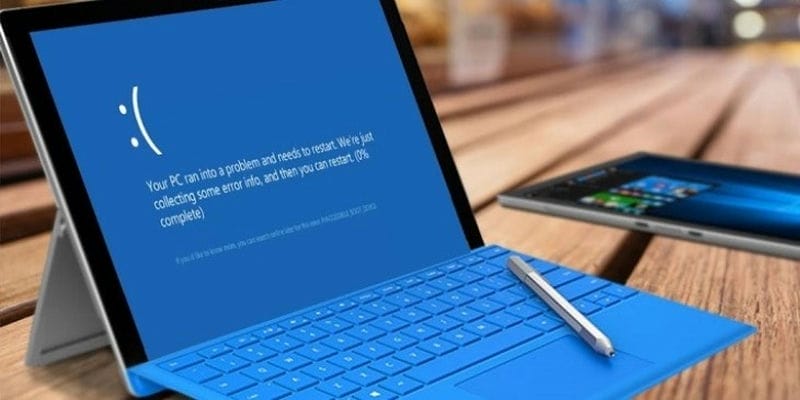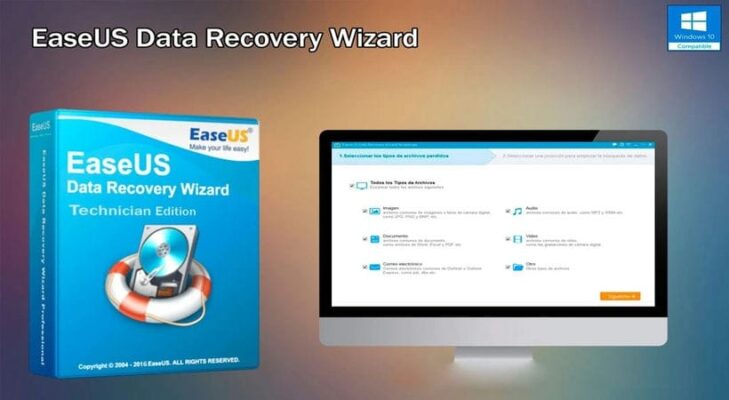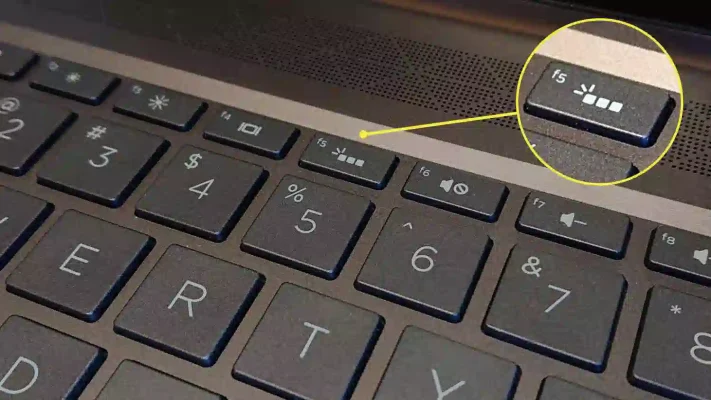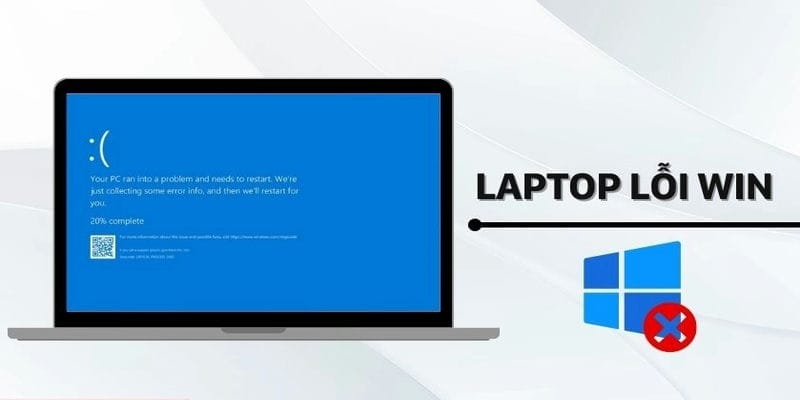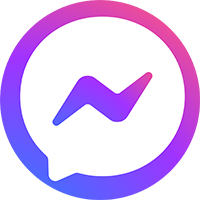Gỡ Ứng Dụng Trên Máy Tính Windows: 2 Cách Đơn Giản
Máy tính của bạn chứa nhiều ứng dụng khác nhau, phục vụ cho các nhu cầu sử dụng. Tuy nhiên, theo thời gian, một số ứng dụng có thể trở nên lỗi thời, không còn cần thiết hoặc chiếm dụng dung lượng ổ cứng. Việc gỡ ứng dụng trên máy tính này là cần thiết để giải phóng dung lượng và cải thiện hiệu suất hoạt động của máy tính.

- Gỡ ứng dụng trên máy tính
May mắn thay, Windows cung cấp cho bạn hai phương pháp đơn giản để gỡ bỏ ứng dụng. Chúng ta sẽ cùng tìm hiểu chi tiết từng phương pháp trong những phần tiếp theo.
Nội dung
Gỡ ứng dụng trên máy tính bằng Control Panel
Control Panel là công cụ quản lý hệ thống quen thuộc trên Windows, cung cấp nhiều tùy chọn để điều chỉnh cấu hình máy tính, trong đó có chức năng gỡ cài đặt ứng dụng.
Cách thực hiện:
-
Truy cập Control Panel:
-
Nhấn phím Windows trên bàn phím.
-
Gõ tìm kiếm “Control Panel“.
-
Chọn “Control Panel” từ danh sách kết quả tìm kiếm.

- Gỡ ứng dụng trên máy tính bằng control panel
Lưu ý:
* Trên một số phiên bản Windows, bạn có thể cần nhấp vào “View by” và chọn “Category” trước khi thấy mục “Programs“.
Tìm đến mục gỡ cài đặt ứng dụng:
-
Click chọn “Programs” (hoặc “Category” -> “Programs”).
-
Chọn “Programs and Features” (hoặc “Uninstall a Program”).

- nhấp vào Chọn “Programs and Features”
Xóa ứng dụng:
-
Click chuột trái vào tên ứng dụng bạn muốn gỡ bỏ.
-
Nhấn chọn”Uninstall” trên thanh công cụ phía trên cùng cửa sổ Programs and Features.
-
Làm theo hướng dẫn gỡ bỏ của từng ứng dụng (nếu có).

- nhấn chuột trái vào ứng dụng và chọn chọn”Uninstall”
Lưu ý:
* Trong quá trình gỡ bỏ, đôi khi bạn sẽ được yêu cầu xác nhận quyền administrator. Hãy nhập mật khẩu của tài khoản administrator để tiếp tục.
* Một số ứng dụng có thể cung cấp tùy chọn “Repair” bên cạnh “Uninstall“. Tùy chọn này giúp sửa chữa các lỗi của ứng dụng thay vì gỡ bỏ hoàn toàn.
Bằng cách sử dụng Control Panel, bạn có thể dễ dàng gỡ bỏ hầu hết các ứng dụng trên máy tính Windows. Tuy nhiên, với các ứng dụng được cài đặt từ Microsoft Store, bạn sẽ cần sử dụng một phương pháp khác, được đề cập chi tiết trong phần tiếp theo.
Gỡ ứng dụng trên máy tính từ Menu Start
Menu Start là menu chính của hệ điều hành Windows, nơi bạn có thể tìm thấy và khởi chạy các ứng dụng. Ngoài ra, bạn cũng có thể gỡ bỏ trực tiếp một số ứng dụng ngay từ Menu Start.

- Gỡ ứng dụng trên máy tính từ Menu Start
Cách thực hiện:
Mở Menu Start:
- Nhấn phím Windows trên bàn phím.
Tìm ứng dụng bạn muốn gỡ:
- Cuộn chuột hoặc sử dụng thanh tìm kiếm trong Menu Start để xác định vị trí ứng dụng bạn muốn gỡ bỏ.
Xóa ứng dụng:
-
Click chuột phải vào biểu tượng ứng dụng đó.
-
Chọn “Uninstall” từ menu ngữ cảnh xuất hiện.

- Chọn “Uninstall” từ menu ngữ cảnh xuất hiện.
Lưu ý:
* Không phải tất cả các ứng dụng đều có tùy chọn “Uninstall” trong menu chuột phải. Phương pháp này thường chỉ áp dụng với các ứng dụng được cài đặt mặc định trên hệ thống hoặc thông qua Microsoft Store.
Làm theo hướng dẫn gỡ bỏ của ứng dụng (nếu có).
Ưu điểm: Gỡ bỏ ứng dụng trực tiếp từ Menu Start là phương pháp nhanh chóng và tiện lợi.
Nhược điểm: Không phải mọi ứng dụng đều hỗ trợ tính năng này.
Kết hợp cả hai phương pháp gỡ bỏ ứng dụng bằng Control Panel và Menu Start sẽ giúp bạn dễ dàng loại bỏ mọi ứng dụng không cần thiết trên máy tính Windows.
Lưu ý khi gỡ ứng dụng trên máy tính
Mặc dù việc gỡ bỏ ứng dụng không quá phức tạp, nhưng vẫn có một vài lưu ý quan trọng bạn cần ghi nhớ:
Quyền quản trị: Gỡ ứng dụng trên máy tính (Uninstall application) đôi khi yêu cầu quyền quản trị (Administrator). Trong trường hợp này, bạn sẽ cần nhập mật khẩu tài khoản quản trị để xác nhận.
Thận trọng khi gỡ bỏ: Không phải tất cả các ứng dụng đều có thể gỡ bỏ an toàn. Nếu bạn không chắc chắn về tác dụng của một ứng dụng, tốt nhất nên tìm kiếm thông tin về nó trên internet trước khi tiến hành gỡ bỏ. Gỡ bỏ nhầm các ứng dụng hệ thống quan trọng có thể ảnh hưởng đến hoạt động của máy tính.
Các tệp tin sót lại: Gỡ cài đặt ứng dụng (Uninstall application) thông qua Control Panel hoặc Menu Start thông thường sẽ loại bỏ các file chính của ứng dụng.
Tuy nhiên, đôi khi vẫn còn sót lại một số file cấu hình hoặc dữ liệu cá nhân của người dùng. Để loại bỏ hoàn toàn những dữ liệu này, bạn có thể cần đến các phần mềm dọn dẹp hệ thống chuyên dụng.
Bằng việc tuân theo những lưu ý này, bạn có thể gỡ bỏ ứng dụng trên máy tính Windows một cách an toàn và hiệu quả.

- phần mềm dọn dẹp hệ thống chuyên dụng
Kết luận
Gỡ bỏ các ứng dụng không cần thiết là một cách hữu hiệu để giải phóng dung lượng ổ cứng và cải thiện hiệu suất hoạt động của máy tính Windows. Bài viết này đã hướng dẫn bạn 2 phương pháp đơn giản để gỡ ứng dụng trên máy tính, bao gồm sử dụng Control Panel và gỡ trực tiếp từ Menu Start.
Ngoài ra, bạn cũng cần lưu ý đến một số vấn đề quan trọng như quyền quản trị, sự cần thiết của ứng dụng và các tệp tin sót lại khi gỡ bỏ.
Chúc bạn thực hiện thành công!
Tác Giả Huỳnh Khang
Với hơn 6 năm kinh nghiệm trong lĩnh vực sửa chữa máy tính, laptop, máy in, cài đặt phần mềm, Huỳnh Khang luôn mong muốn mang đến cho người dùng những trãi nghiệm uy tín, chất lượng nhất.
Tận tâm, chuyên nghiệp và luôn đặt lợi ích của người dùng lên hàng đầu, Huỳnh Khang đã nhận được sự tin tưởng và ủng hộ từ đông đảo độc giả.
Nếu bạn đang gặp bất kỳ vấn đề nào về máy tính, laptop, máy in hay cần cài đặt phần mềm. Hãy để lại bình luận hoặc liên hệ ngay với Huỳnh Khang để được tư vấn và hỗ trợ!
Thông tin liên hệ:
- Facebook: Dịch Vụ Huỳnh Khang
- Website: huynhkhang.com
- Hotline: 0325.636.239
- Địa chỉ: 475/B Đường DT 747 Tổ 2, Ấp 3 Xã Hội Nghĩa, Tân Uyên, Bình Dương.
Hãy để Huỳnh Khang giúp bạn giải quyết mọi vấn đề về thiết bị văn phòng!
Xem thêm bài viết liên quan