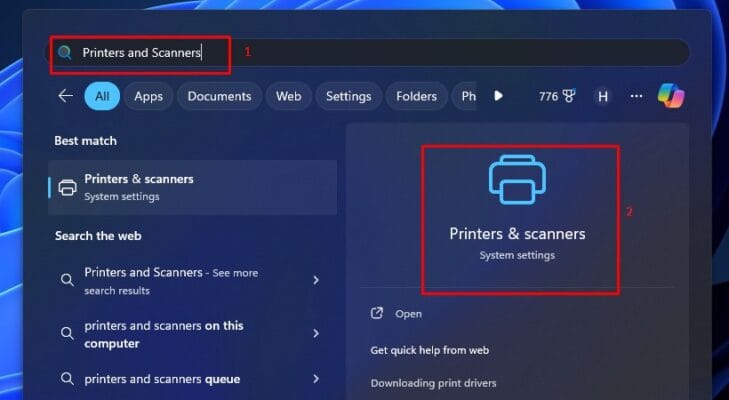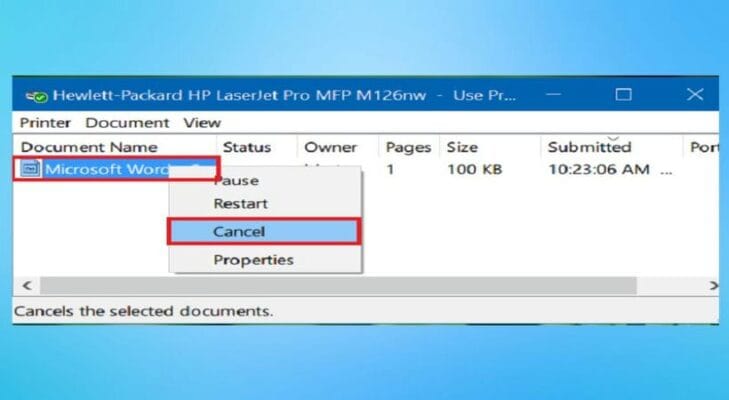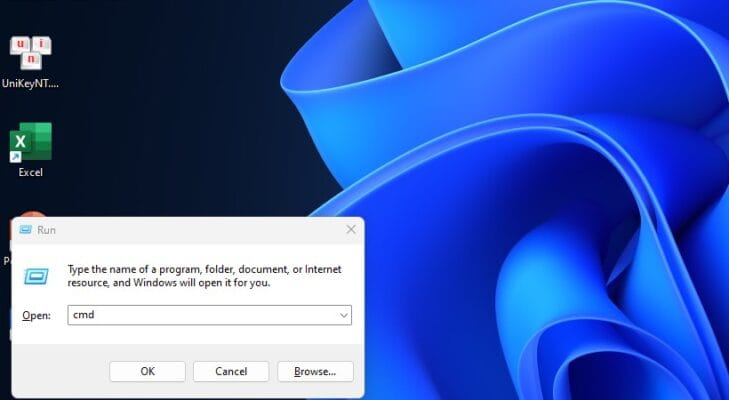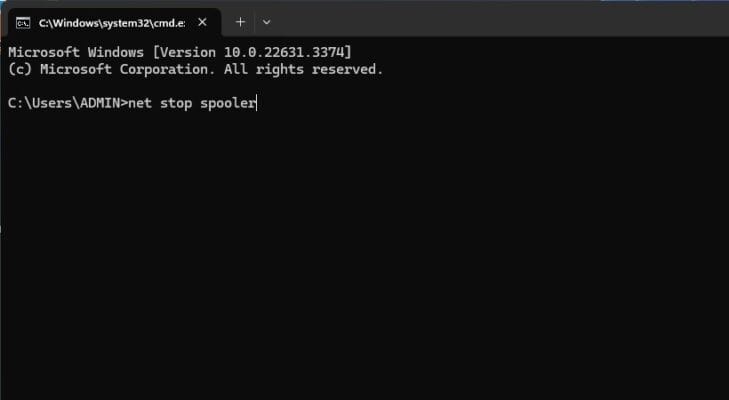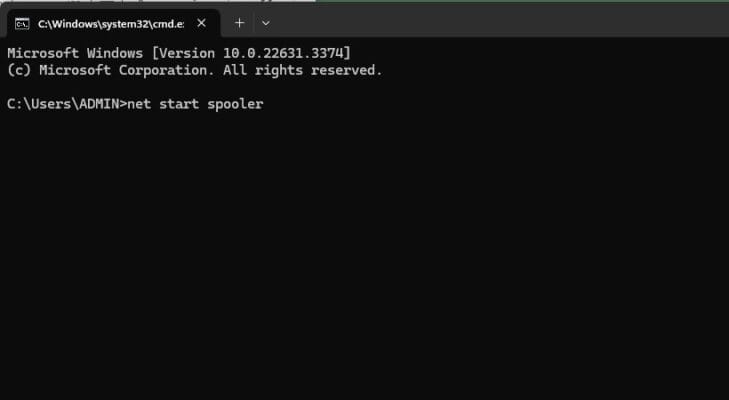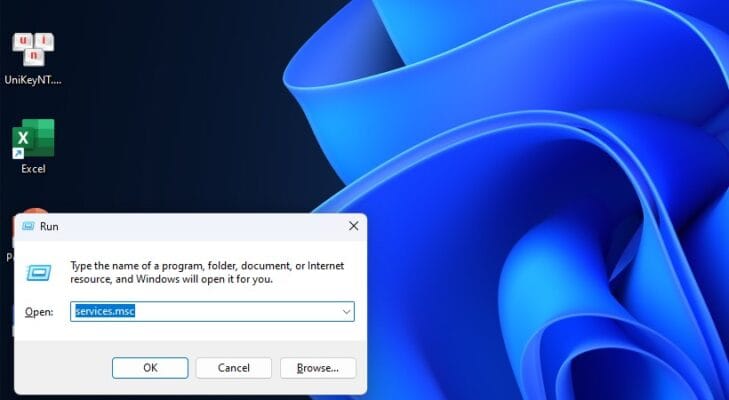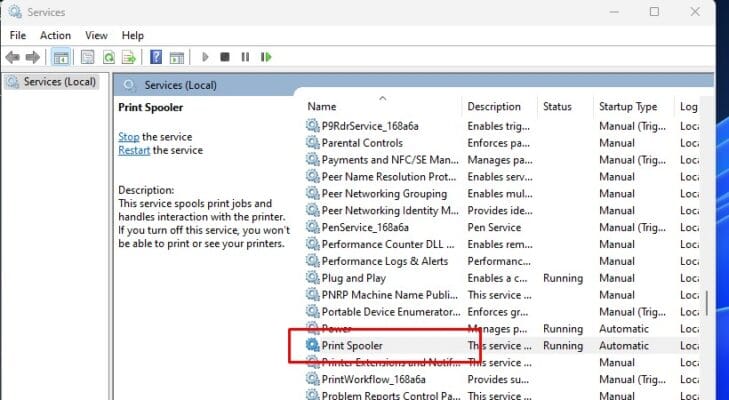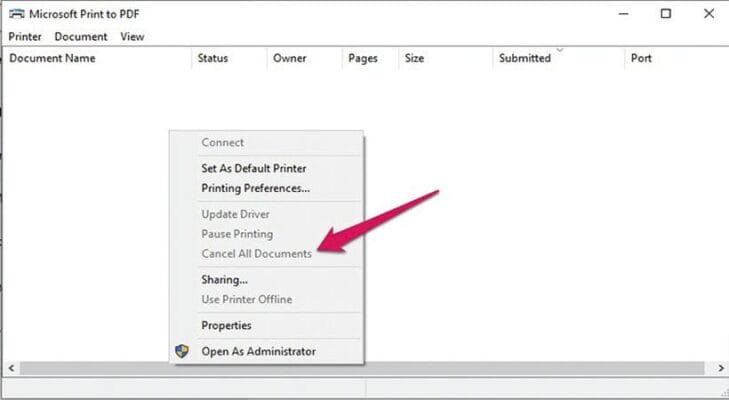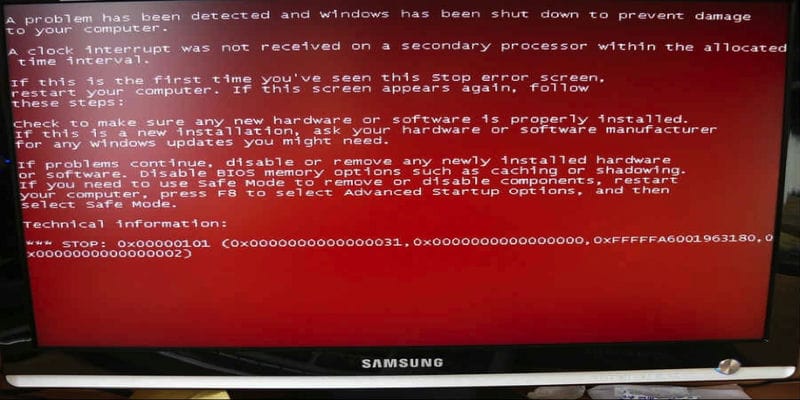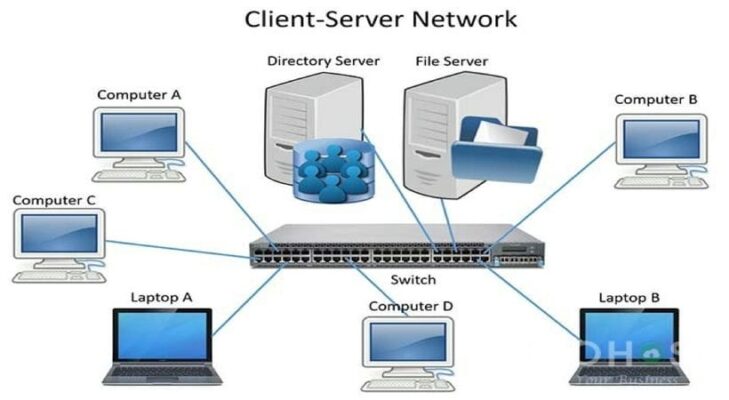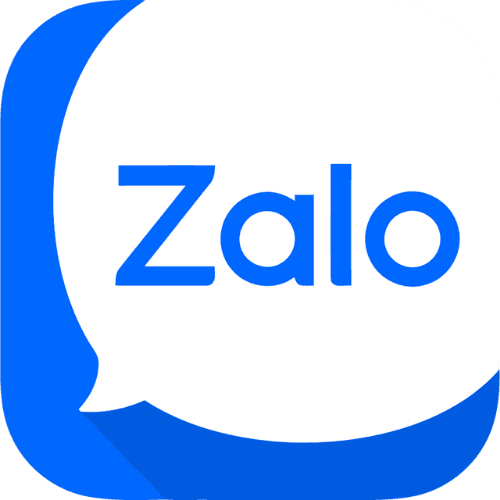Hướng dẫn Xóa Lệnh In Trên Máy Tính (Windows & macOS)
Bạn có vô tình gửi lệnh in nhầm tài liệu? Đừng lo lắng! Bài hướng dẫn này sẽ giúp bạn dễ dàng xóa lệnh in trên máy tính Windows và macOS.

- xóa lệnh in trên máy tính
Nội dung
Xóa lệnh in trên máy tính qua cửa sổ Printers
Trên Windows, bạn có thể truy cập cửa sổ Printers and Scanners bằng cách tìm kiếm từ khóa này trong thanh Start Menu. Trên macOS, cửa sổ này có tên Print & Scan.

- truy cập cửa sổ Printers and Scanners
Chọn máy in đang được sử dụng.
Click chuột phải vào tác vụ in đang chờ và chọn Cancel (Windows) hoặc Delete (macOS) để hủy lệnh in.

- Xóa lệnh in trên máy tính chọn Cancel (Windows)
Dừng Dịch vụ In Ấn (chỉ Windows):
Nếu lệnh in vẫn chưa bị hủy, bạn có thể thử tạm dừng dịch vụ in ấn trên Windows.
Mở hộp thoại Run bằng cách nhấn tổ hợp phím Windows + R.
Gõ “cmd” và ấn Enter.

- Gõ “cmd” và ấn Enter
Trong cửa sổ Command Prompt, nhập lệnh “net stop spooler” và ấn Enter để dừng dịch vụ in ấn.

- nhập lệnh “net stop spooler”
Lưu ý: Khởi động lại dịch vụ in ấn sau khi hủy lệnh in xong bằng cách gõ “net start spooler” và ấn Enter.

- gõ “net start spooler”
Mẹo: Để tránh mất thời gian mở Command Prompt, bạn có thể truy cập dịch vụ in ấn thông qua cửa sổ Services. Gõ “services.msc” trong hộp thoại Run để mở cửa sổ này.

- Gõ “services.msc” trong hộp thoại Run
Tìm dịch vụ Print Spooler, click chuột phải và chọn Stop.

- dịch vụ Print Spooler, click chuột phải và chọn Stop
Bằng những cách đơn giản trên, bạn đã có thể xóa ngay lập tức các lệnh in không mong muốn trên máy tính của mình.
Lưu ý: Nếu bạn đang gặp sự cố phức tạp hơn, chẳng hạn như máy in không phản hồi hoặc lệnh in bị kẹt, hãy tham khảo tài liệu hướng dẫn sử dụng của máy in hoặc liên hệ với bộ phận hỗ trợ kỹ thuật.
Lưu Ý Quan Trọng Khi Xóa Lệnh In trên máy tính
Phần trên đã hướng dẫn bạn cách xóa từng lệnh in trên máy tính. Phần này cung cấp thêm một số Lưu ý quan trọng giúp bạn quản lý và xóa nhiều lệnh in cùng lúc hiệu quả hơn.
Các phương pháp xóa lệnh in được đề cập trước đó đều có thể áp dụng cho cả Windows và macOS.
Tuy nhiên, để tiết kiệm thời gian, bạn có thể áp dụng các cách sau khi cần hủy nhiều lệnh in cùng lúc:
Trên Windows: Trong cửa sổ Printers and Scanners, bạn có thể chọn tính năng “Cancel All Documents” để hủy toàn bộ các lệnh in đang chờ.

- chọn tính năng “Cancel All Documents” xóa lệnh in trên máy tính
Trên macOS: Bạn có thể chọn nhiều tác vụ in đang chờ trong cửa sổ Print & Scan, sau đó click chuột phải và chọn “Delete” để xóa chúng cùng một lúc.
Bằng những thao tác đơn giản này, bạn có thể dễ dàng loại bỏ nhiều lệnh in không cần thiết, giúp tiết kiệm giấy mực và thời gian in ấn.
Bí Quyết Giúp Tránh In Lầm trên Máy Tính
Bên cạnh việc xử lý các lệnh in không mong muốn, mình chia sẻ cho bạn một số Bí Quyết giúp bạn in ấn chính xác và hiệu quả hơn. Sử dụng tổ hợp phím tắt Ctrl + P để mở nhanh cửa sổ in ấn trên cả Windows và macOS.
Tính năng này giúp bạn dễ dàng xem lại nội dung cần in trước khi xác nhận, tránh những lần in thừa thãi.
Mẹo:
Tạo thói quen Kiểm tra lại nội dung in ấn trước khi bấm nút “In“. Điều này sẽ giúp bạn tiết kiệm thời gian, giấy mực và cả chi phí in ấn. Bạn nên kiểm tra kỹ các yếu tố như:
-
Số lượng bản sao cần in
-
Đúng file cần in
-
Kiểm tra bố cục và định dạng trang in
Bằng những mẹo nhỏ này, bạn có thể tự tin in ấn mọi tài liệu mong muốn mà không lo in sai, in thừa!
Tác Giả Huỳnh Khang
Với kinh nghiệm dày dặn hơn 6 năm trong lĩnh vực công nghệ thông tin, chuyên sâu về sửa chữa máy tính, laptop, máy in và cài đặt phần mềm, Huỳnh Khang cam kết mang đến những nội dung hữu ích, chất lượng và đáng tin cậy.
Huỳnh Khang luôn tận tâm chia sẻ kiến thức, giải quyết các vấn đề kỹ thuật và hỗ trợ người dùng có trải nghiệm công nghệ tốt nhất.
Mọi thắc mắc của bạn về máy tính, laptop, máy in hay phần mềm đều được hoan nghênh. Hãy kết nối để nhận tư vấn và hỗ trợ chuyên nghiệp!
Thông tin liên hệ:
- Facebook: Dịch Vụ Huỳnh Khang
- Website: huynhkhang.com
- Hotline: 0325.636.239
- Địa chỉ: 475/B Đường DT 747 Tổ 2, Ấp 3 Xã Hội Nghĩa, Tân Uyên, Bình Dương.
Hãy để Huỳnh Khang giúp bạn giải quyết mọi vấn đề về thiết bị văn phòng!
Xem thêm bài viết liên quan