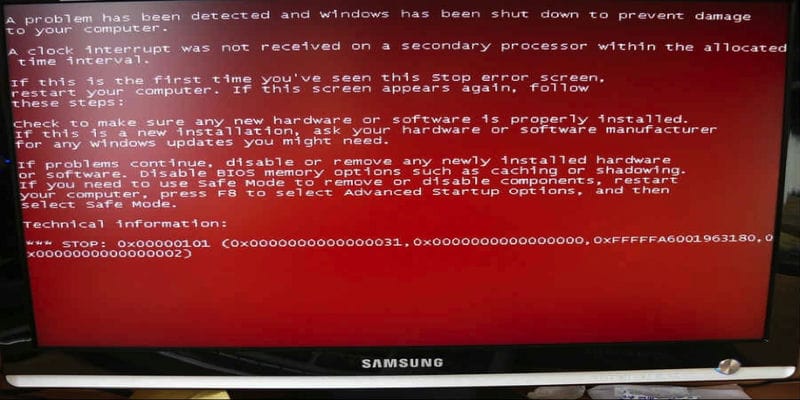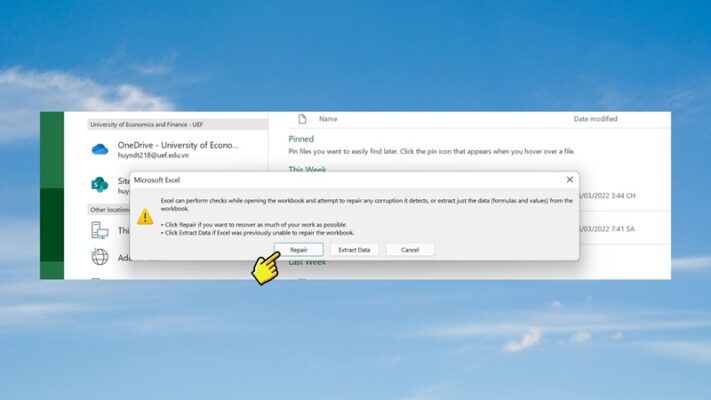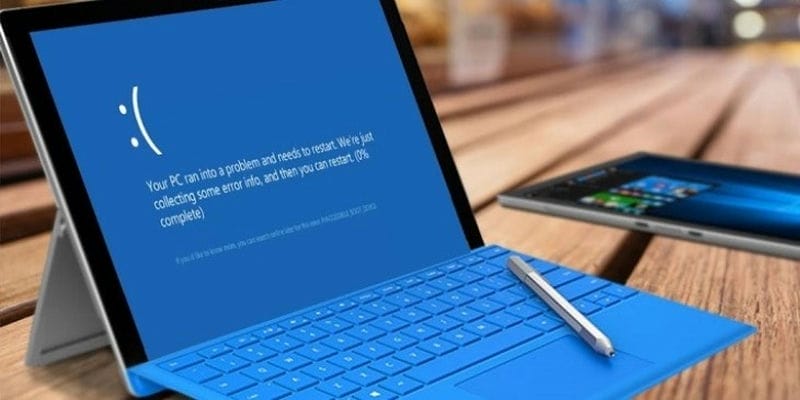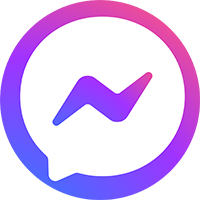Hướng Dẫn Kiểm Tra Và Sửa Lỗi Ổ Cứng Chi Tiết
Ổ cứng gặp lỗi? Đừng lo lắng! Bài viết này cung cấp hướng dẫn chi tiết về cách kiểm tra và sửa lỗi ổ cứng trên Windows, giúp bạn khắc phục sự cố và bảo vệ dữ liệu an toàn.

Ổ cứng là một trong những thành phần quan trọng nhất của máy tính. Nó lưu trữ tất cả dữ liệu của bạn, bao gồm hệ điều hành, phần mềm, tài liệu, hình ảnh, video,… Nếu ổ cứng gặp sự cố, bạn có thể mất tất cả dữ liệu quý giá của mình.
Ổ cứng có thể gặp phải nhiều vấn đề khác nhau, ví dụ như lỗi bad sector, lỗi phân mảnh, lỗi hệ thống tệp tin,… Các lỗi này có thể do nhiều nguyên nhân gây ra, bao gồm virus, lỗi phần mềm, lỗi phần cứng, hoặc do quá trình sử dụng lâu dài.
Việc kiểm tra và sửa lỗi ổ cứng thường xuyên là rất cần thiết để đảm bảo ổ cứng hoạt động ổn định và dữ liệu của bạn được an toàn. Bài viết này sẽ hướng dẫn bạn cách kiểm tra ổ cứng và sửa lỗi ổ cứng một cách chi tiết và dễ hiểu.
Dấu hiệu nhận biết ổ cứng bị lỗi
Ổ cứng của bạn đang gặp vấn đề? Đôi khi, ổ cứng “lên tiếng” cảnh báo trước khi gặp sự cố nghiêm trọng. Hãy để ý những dấu hiệu sau đây để kịp thời khắc phục lỗi ổ cứng:
-
Máy tính chạy chậm, ì ạch: Một trong những dấu hiệu phổ biến nhất của lỗi ổ cứng là máy tính hoạt động chậm chạp bất thường. Việc mở file, khởi động ứng dụng, hay thậm chí di chuyển chuột cũng trở nên “ì ạch” hơn hẳn. Điều này có thể do ổ cứng bị bad sector, lỗi phân mảnh, hoặc các vấn đề khác khiến việc đọc/ghi dữ liệu gặp khó khăn.
-
Xuất hiện tiếng kêu lạ từ ổ cứng: Ổ cứng thường hoạt động êm ái, nếu bạn nghe thấy những tiếng kêu lạ như tiếng lạch cạch, tiếng rít, hoặc tiếng “cạch cạch” phát ra từ ổ cứng, đó có thể là dấu hiệu cho thấy ổ cứng đang gặp vấn đề. Nguyên nhân có thể là do đầu đọc của ổ cứng bị hỏng, đĩa cứng bị trầy xước, hoặc các bộ phận cơ học khác bị lỗi.
-
Mất dữ liệu hoặc không thể truy cập dữ liệu: Nếu bạn bỗng nhiên không thể truy cập vào một số file hoặc thư mục trên ổ cứng, hoặc phát hiện một số dữ liệu bị mất, đó có thể là dấu hiệu của lỗi ổ cứng. Lỗi bad sector hoặc lỗi hệ thống tệp tin có thể khiến dữ liệu bị hỏng hoặc không thể đọc được.
-
Xuất hiện thông báo lỗi khi truy cập ổ cứng: Windows có thể hiển thị các thông báo lỗi khi bạn cố gắng truy cập ổ cứng bị lỗi, ví dụ như “Sector not found”, “File system error”, hoặc “Disk error”. Các thông báo này cho biết ổ cứng đang gặp vấn đề và cần được sửa lỗi.
Xem thêm: Ổ cứng bị lỗi gây màn hình xanh
Kiểm tra ổ cứng bằng công cụ Check Disk
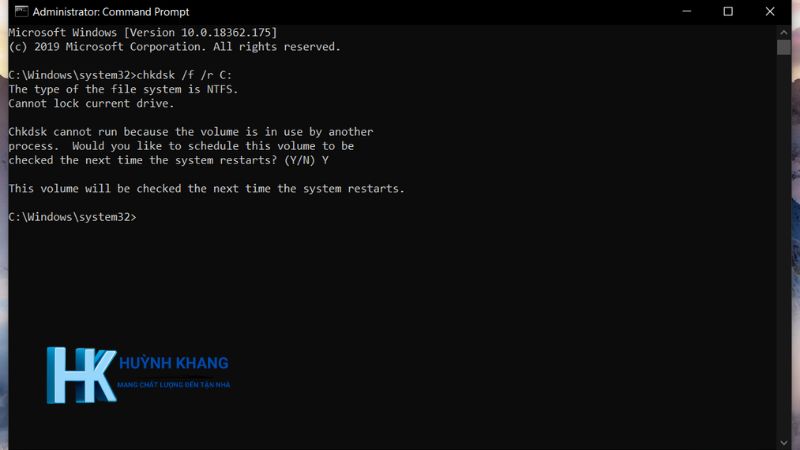
Windows được tích hợp sẵn một công cụ sửa lỗi ổ cứng mạnh mẽ có tên là Check Disk (chkdsk). Công cụ này có thể giúp bạn phát hiện và sửa lỗi ổ cứng như lỗi hệ thống tệp tin, bad sector, cluster bị mất, và các lỗi khác. Dưới đây là hướng dẫn sử dụng chkdsk:
Cách sử dụng Check Disk (chkdsk):
-
Mở Command Prompt với quyền quản trị viên. Bạn có thể tìm kiếm “cmd” trong menu Start, nhấp chuột phải vào Command Prompt và chọn “Run as administrator”.
-
Gõ lệnh
chkdsk [ổ đĩa]: [thông số]và nhấn Enter.- Thay
[ổ đĩa]:bằng ký tự ổ đĩa bạn muốn kiểm tra (ví dụ:C:,D:,E:). [thông số]là các tùy chọn bổ sung cho lệnh chkdsk.
- Thay
Giải thích các thông số của lệnh chkdsk:
/f: Sửa chữa các lỗi tìm thấy trên ổ đĩa./r: Tìm kiếm các bad sector và cố gắng khôi phục thông tin./x: Buộc ổ đĩa ngắt kết nối trước khi quét (nếu cần)./v: Hiển thị tên của tất cả các file trong mỗi thư mục khi kiểm tra ổ đĩa (chỉ áp dụng cho NTFS).
Ví dụ minh họa cách sử dụng lệnh chkdsk:
chkdsk C: /f /r: Kiểm tra ổ đĩaC:, sửa chữa các lỗi và tìm kiếm bad sector.chkdsk D: /x /f: Ngắt kết nối ổ đĩaD:, sau đó kiểm tra và sửa chữa các lỗi.
Lưu ý:
- Quá trình kiểm tra ổ cứng có thể mất một khoảng thời gian, tùy thuộc vào dung lượng và tình trạng của ổ cứng.
- Bạn nên chạy chkdsk khi máy tính không có nhiều tác vụ đang chạy để đạt hiệu quả tốt nhất.
- Trong một số trường hợp, bạn có thể cần khởi động lại máy tính để chkdsk hoàn tất quá trình kiểm tra và sửa lỗi.
Sửa lỗi ổ cứng bad sector
Bad sector là những vùng trên ổ cứng không thể đọc hoặc ghi dữ liệu. Khi ổ cứng có quá nhiều bad sector, nó có thể hoạt động chậm chạp, gây mất dữ liệu, thậm chí dẫn đến hỏng ổ cứng hoàn toàn. Vậy nguyên nhân nào gây ra bad sector và làm thế nào để sửa lỗi ổ cứng bad sector?
Nguyên nhân gây ra bad sector:
- Lỗi vật lý: Do va đập, rơi rớt, hoặc tiếp xúc với nhiệt độ cao.
- Lỗi logic: Do lỗi hệ thống tệp tin, virus, hoặc tắt máy đột ngột trong quá trình ghi dữ liệu.
- Hao mòn theo thời gian: Ổ cứng HDD (Hard Disk Drive) sử dụng đĩa từ để lưu trữ dữ liệu, các đĩa này có thể bị trầy xước hoặc hư hỏng theo thời gian, dẫn đến bad sector.
Các cách sửa lỗi ổ cứng bad sector:
- Sử dụng công cụ Check Disk (chkdsk): Như đã đề cập ở phần trước, chkdsk có thể phát hiện và sửa lỗi ổ cứng bad sector. Sử dụng lệnh
chkdsk [ổ đĩa]: /f /rđể kiểm tra và sửa chữa bad sector. - Sử dụng phần mềm chuyên dụng: Có nhiều phần mềm chuyên dụng để sửa lỗi ổ cứng bad sector, ví dụ như HDD Regenerator, Victoria, MHDD,… Các phần mềm này có thể quét ổ cứng, phát hiện và cố gắng sửa chữa bad sector.
- Cách ly bad sector: Trong một số trường hợp, bạn không thể sửa lỗi bad sector. Lúc này, bạn có thể sử dụng các công cụ để “cách ly” các bad sector, ngăn hệ điều hành truy cập vào những vùng này. Điều này giúp ổ cứng hoạt động ổn định hơn, nhưng dung lượng lưu trữ sẽ bị giảm đi.
- Thay thế ổ cứng: Nếu ổ cứng có quá nhiều bad sector và không thể sửa lỗi, cách tốt nhất là thay thế bằng một ổ cứng mới.
Lưu ý: Việc sửa lỗi ổ cứng bad sector không phải lúc nào cũng thành công. Trong một số trường hợp, bad sector là do lỗi vật lý và không thể sửa chữa. Vì vậy, bạn nên sao lưu dữ liệu quan trọng thường xuyên để tránh mất mát dữ liệu.
Khắc phục lỗi ổ cứng không format được
Đôi khi, bạn có thể gặp phải tình huống không thể format ổ cứng. Điều này có thể gây ra nhiều phiền toái, khiến bạn không thể sử dụng ổ cứng để lưu trữ dữ liệu. Vậy nguyên nhân nào khiến ổ cứng không format được và làm thế nào để khắc phục lỗi ổ cứng này?
Nguyên nhân khiến ổ cứng không format được:
- Ổ cứng bị bad sector: Như đã đề cập ở phần trước, bad sector là những vùng trên ổ cứng không thể đọc hoặc ghi dữ liệu. Nếu ổ cứng có quá nhiều bad sector, quá trình format có thể bị gián đoạn hoặc không thể hoàn tất.
- Ổ cứng bị write-protected: Một số ổ cứng có tính năng write-protection để ngăn chặn việc ghi dữ liệu, bao gồm cả việc format. Bạn cần tắt tính năng này trước khi format ổ cứng.
- Lỗi hệ thống tệp tin: Hệ thống tệp tin của ổ cứng có thể bị lỗi, khiến cho việc format không thể thực hiện được.
- Lỗi kết nối: Ổ cứng có thể không được kết nối đúng cách với máy tính, dẫn đến lỗi không format được.
- Virus hoặc malware: Virus hoặc malware có thể can thiệp vào quá trình format, khiến cho việc format không thể hoàn tất.
Hướng dẫn cách khắc phục lỗi ổ cứng không format được:
- Kiểm tra và sửa lỗi bad sector: Sử dụng công cụ chkdsk hoặc phần mềm chuyên dụng để kiểm tra và sửa lỗi ổ cứng bad sector.
- Tắt tính năng write-protection: Kiểm tra xem ổ cứng có đang ở chế độ write-protected hay không. Nếu có, hãy tắt tính năng này.
- Sử dụng Disk Management: Disk Management là một công cụ quản lý ổ đĩa có sẵn trên Windows. Bạn có thể sử dụng Disk Management để format ổ cứng, tạo phân vùng, hoặc xóa phân vùng.
- Format ổ cứng bằng dòng lệnh: Bạn có thể sử dụng dòng lệnh
format [ổ đĩa]: /fs:[hệ thống tệp tin]để format ổ cứng. Ví dụ:format E: /fs:NTFSsẽ format ổ đĩaE:với hệ thống tệp tin NTFS. - Sử dụng phần mềm format ổ cứng: Có nhiều phần mềm format ổ cứng của bên thứ ba có thể giúp bạn format ổ cứng khi gặp lỗi.
- Kiểm tra kết nối ổ cứng: Đảm bảo ổ cứng được kết nối đúng cách với máy tính. Nếu sử dụng ổ cứng gắn ngoài, hãy thử sử dụng cổng USB khác hoặc cáp USB khác.
- Quét virus và malware: Chạy quét virus toàn bộ hệ thống để loại bỏ virus hoặc malware có thể gây ra lỗi.
Nếu đã thử tất cả các cách trên mà vẫn không thể sửa lỗi ổ cứng không format được, có thể ổ cứng đã bị hỏng phần cứng và cần được thay thế.
Phân mảnh ổ cứng
Phân mảnh ổ cứng là hiện tượng các tệp tin dữ liệu bị phân tán và lưu trữ rải rác trên ổ cứng, thay vì được lưu trữ liền mạch. Điều này xảy ra do quá trình ghi và xóa dữ liệu thường xuyên trên ổ cứng. Khi đó, để đọc một tệp tin, đầu đọc của ổ cứng phải di chuyển qua lại nhiều vị trí khác nhau, làm giảm tốc độ truy xuất dữ liệu.
Tác hại của phân mảnh ổ cứng:
- Làm chậm máy tính: Ổ cứng phải mất nhiều thời gian hơn để đọc và ghi dữ liệu, khiến máy tính hoạt động chậm chạp, đặc biệt là khi khởi động hệ điều hành, mở ứng dụng, hoặc sao chép file.
- Giảm tuổi thọ ổ cứng: Đầu đọc của ổ cứng phải hoạt động nhiều hơn, gây hao mòn và giảm tuổi thọ ổ cứng.
- Tăng nguy cơ mất dữ liệu: Khi ổ cứng bị phân mảnh nặng, nguy cơ mất dữ liệu sẽ tăng cao, đặc biệt là khi gặp sự cố mất điện đột ngột.
Hướng dẫn sử dụng công cụ Defragment and Optimize Drives để chống phân mảnh:
Windows có tích hợp sẵn công cụ Defragment and Optimize Drives để chống phân mảnh ổ cứng. Công cụ này giúp sắp xếp lại các tệp tin dữ liệu trên ổ cứng, giúp chúng được lưu trữ liền mạch, tăng tốc độ truy xuất dữ liệu và bảo trì ổ cứng.
Cách sử dụng Defragment and Optimize Drives:
- Mở Defragment and Optimize Drives. Bạn có thể tìm kiếm “defrag” trong menu Start.
- Chọn ổ cứng bạn muốn chống phân mảnh.
- Nhấn nút “Optimize”.
Lưu ý:
- Bạn nên chống phân mảnh ổ cứng thường xuyên, khoảng 1 tháng 1 lần.
- Ổ cứng SSD (Solid State Drive) không cần chống phân mảnh vì chúng không sử dụng đầu đọc cơ học như ổ cứng HDD.
- Một số phần mềm diệt virus cũng có tích hợp tính năng chống phân mảnh ổ cứng.
Phần mềm sửa lỗi ổ cứng
Bên cạnh các công cụ có sẵn trên Windows, có rất nhiều phần mềm sửa lỗi ổ cứng của bên thứ ba với các tính năng mạnh mẽ và giao diện thân thiện, giúp bạn dễ dàng kiểm tra và sửa lỗi ổ cứng. Dưới đây là một số phần mềm sửa lỗi ổ cứng hiệu quả:
-
HDD Regenerator: Phần mềm này chuyên dụng để sửa lỗi ổ cứng bad sector. Nó sử dụng công nghệ độc quyền để “tái tạo” các bad sector, giúp khôi phục dữ liệu và tăng tuổi thọ ổ cứng. Ưu điểm: Hiệu quả trong việc sửa chữa bad sector. Nhược điểm: Có phí, giao diện phức tạp.
-
Victoria: Một công cụ mạnh mẽ cho phép bạn kiểm tra ổ cứng một cách toàn diện, bao gồm kiểm tra bad sector, kiểm tra bề mặt đĩa, kiểm tra hiệu suất, và nhiều tính năng khác. Ưu điểm: Miễn phí, nhiều tính năng. Nhược điểm: Giao diện phức tạp, yêu cầu kiến thức chuyên môn.
-
MHDD: Tương tự như Victoria, MHDD cũng cung cấp nhiều tính năng để kiểm tra và sửa lỗi ổ cứng. Ưu điểm: Miễn phí, nhỏ gọn. Nhược điểm: Giao diện dòng lệnh, yêu cầu kiến thức chuyên môn.
-
CrystalDiskInfo: Phần mềm này giúp bạn theo dõi tình trạng sức khỏe của ổ cứng, bao gồm nhiệt độ, số giờ hoạt động, và các thông số SMART. Ưu điểm: Miễn phí, giao diện dễ sử dụng. Nhược điểm: Không có tính năng sửa lỗi ổ cứng.
-
Hard Disk Sentinel: Một công cụ giám sát ổ cứng toàn diện, cung cấp thông tin chi tiết về tình trạng ổ cứng, cảnh báo sớm các vấn đề tiềm ẩn, và kiểm tra ổ cứng để phát hiện lỗi. Ưu điểm: Giao diện thân thiện, nhiều tính năng. Nhược điểm: Có phí.
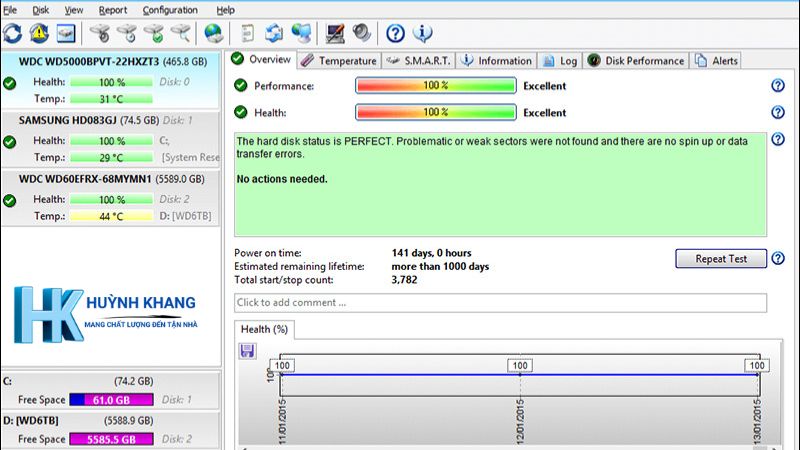
Tùy vào nhu cầu và kiến thức của mình, bạn có thể lựa chọn phần mềm sửa lỗi ổ cứng phù hợp để bảo trì ổ cứng và dữ liệu của bạn.
Lời kết
Ổ cứng là nơi lưu trữ tất cả dữ liệu quan trọng của bạn, vì vậy việc bảo trì ổ cứng đóng vai trò then chốt trong việc đảm bảo hiệu suất hoạt động của máy tính và an toàn dữ liệu. Kiểm tra và sửa lỗi ổ cứng thường xuyên giúp bạn phát hiện sớm các vấn đề tiềm ẩn, ngăn chặn sự cố mất mát dữ liệu, và kéo dài tuổi thọ cho ổ cứng.
Bên cạnh việc sử dụng các công cụ sửa lỗi ổ cứng như chkdsk và các phần mềm chuyên dụng, bạn cũng nên hình thành thói quen sao lưu dữ liệu định kỳ. Điều này sẽ giúp bạn “phòng thân” trong trường hợp ổ cứng gặp sự cố nghiêm trọng và không thể khắc phục lỗi ổ cứng.
Tác Giả Huỳnh Khang
Với hơn 6 năm kinh nghiệm trong lĩnh vực sửa chữa máy tính, laptop, máy in, cài đặt phần mềm, Huỳnh Khang luôn mong muốn mang đến cho người dùng những trãi nghiệm uy tín, chất lượng nhất.
Tận tâm, chuyên nghiệp và luôn đặt lợi ích của người dùng lên hàng đầu, Huỳnh Khang đã nhận được sự tin tưởng và ủng hộ từ đông đảo độc giả.
Nếu bạn đang gặp bất kỳ vấn đề nào về máy tính, laptop, máy in hay cần cài đặt phần mềm. Hãy để lại bình luận hoặc liên hệ ngay với Huỳnh Khang để được tư vấn và hỗ trợ!
Thông tin liên hệ:
- Facebook: Dịch Vụ Huỳnh Khang
- Website: huynhkhang.com
- Hotline: 0325.636.239
- Địa chỉ: 475/B Đường DT 747 Tổ 2, Ấp 3 Xã Hội Nghĩa, Tân Uyên, Bình Dương.
Hãy để Huỳnh Khang giúp bạn giải quyết mọi vấn đề về thiết bị văn phòng!
Xem thêm bài viết liên quan