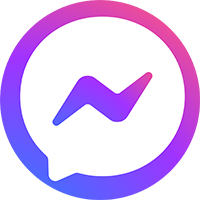Trong thời đại công nghệ số, cách chụp màn hình laptop đã trở thành một thao tác phổ biến trong công việc và học tập. Bạn cần chụp ảnh màn hình laptop để lưu lại thông tin quan trọng, chia sẻ hình ảnh với đồng nghiệp, hoặc đơn giản là lưu giữ những khoảnh khắc đáng nhớ.

Windows 10 và 11 cung cấp nhiều cách chụp màn hình laptop đơn giản và tiện lợi, từ sử dụng phím tắt đến các công cụ tích hợp sẵn như Snipping Tool và Snip & Sketch. Bài viết này sẽ hướng dẫn bạn chi tiết từng cách chụp màn hình, giúp bạn dễ dàng nắm bắt và áp dụng trong công việc hàng ngày.
Nội dung
Các cách chụp màn hình laptop phổ biến
Sử dụng phím tắt
Sử dụng phím tắt là cách chụp màn hình laptop đơn giản và nhanh chóng nhất. Windows cung cấp một số phím tắt sau để chụp màn hình:
- Phím Print Screen (PrtSc): Nhấn phím này để chụp toàn bộ màn hình. Ảnh chụp sẽ được lưu vào clipboard (bộ nhớ tạm).
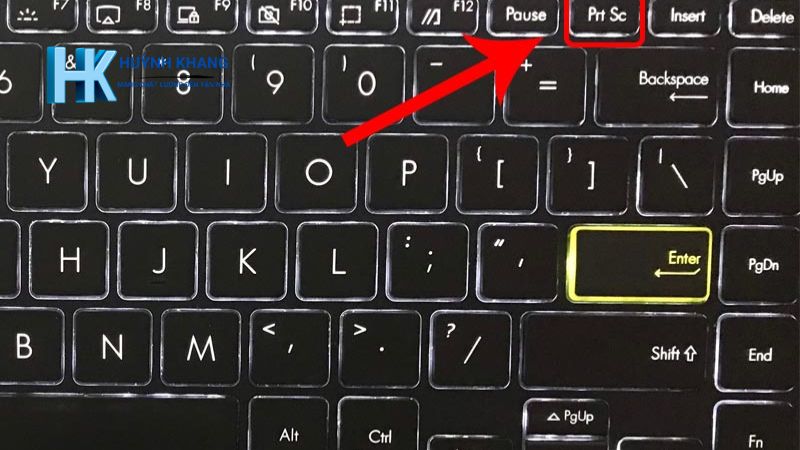
- Alt + Print Screen: Nhấn tổ hợp phím này để chụp cửa sổ đang hoạt động. Ảnh chụp cũng sẽ được lưu vào clipboard.
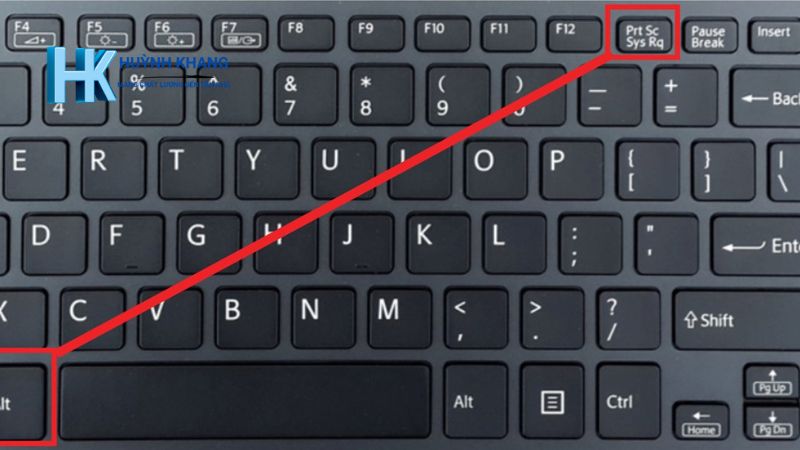
- Windows + Print Screen: Nhấn tổ hợp phím này để chụp toàn bộ màn hình và tự động lưu ảnh vào thư mục “Screenshots” trong thư mục “Pictures”.

Hướng dẫn cách lưu ảnh chụp màn hình vào máy tính:
- Sau khi nhấn phím Print Screen hoặc Alt + Print Screen, mở một ứng dụng chỉnh sửa ảnh như Paint.
- Nhấn tổ hợp phím Ctrl + V để dán ảnh từ clipboard vào Paint.
- Lưu ảnh lại với định dạng mong muốn (PNG, JPG…).
Sử dụng Snipping Tool

Snipping Tool là một công cụ chụp màn hình có sẵn trên Windows, cho phép bạn chụp toàn bộ màn hình, một cửa sổ hoặc một vùng được chọn trên màn hình.
Snipping Tool cung cấp các chế độ chụp sau:
- Chụp tự do (Free-form Snip): Vẽ một hình dạng bất kỳ để chụp vùng màn hình mong muốn.
- Chụp hình chữ nhật (Rectangular Snip): Kéo thả chuột để tạo một hình chữ nhật và chụp vùng màn hình bên trong hình chữ nhật đó.
- Chụp cửa sổ (Window Snip): Chụp toàn bộ cửa sổ đang hoạt động.
- Chụp toàn màn hình (Full-screen Snip): Chụp toàn bộ màn hình.
Hướng dẫn chi tiết cách sử dụng Snipping Tool:
- Mở Snipping Tool bằng cách tìm kiếm “Snipping Tool” trong Start Menu.
- Chọn chế độ chụp mong muốn.
- Kéo thả chuột để chọn vùng màn hình cần chụp.
- Lưu ảnh chụp màn hình.
Bạn muốn tìm hiểu kỹ hơn về Snipping Tool?
- Đọc ngay bài viết: Snipping Tool: Chụp Màn Hình Win 7, 8, 10, 11 Dễ Dàng
Sử dụng Snip & Sketch
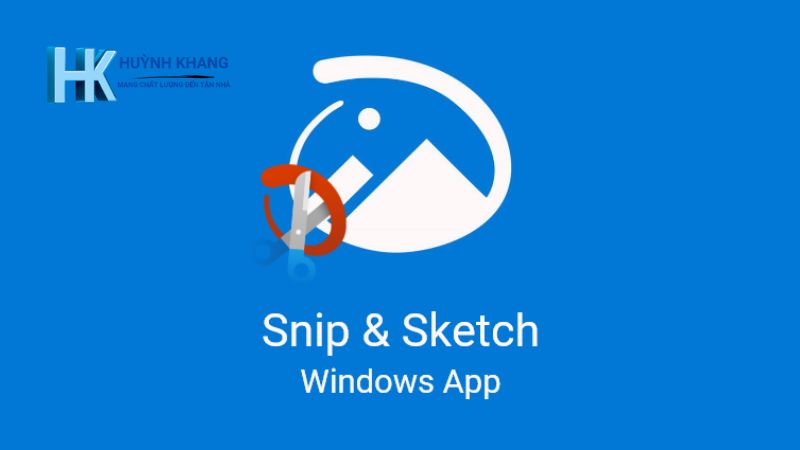
Snip & Sketch là công cụ chụp màn hình mới trên Windows 10 và 11, thay thế cho Snipping Tool. Snip & Sketch cung cấp nhiều tính năng hơn, bao gồm chụp màn hình với độ trễ, chú thích ảnh chụp màn hình…
Hướng dẫn chi tiết cách sử dụng Snip & Sketch:
- Nhấn tổ hợp phím Windows + Shift + S để mở Snip & Sketch.
- Chọn chế độ chụp mong muốn.
- Kéo thả chuột để chọn vùng màn hình cần chụp.
- Chỉnh sửa ảnh chụp màn hình (nếu cần).
- Lưu ảnh chụp màn hình.
Bạn muốn biết cách chụp màn hình cuộn?
Sử dụng Game Bar
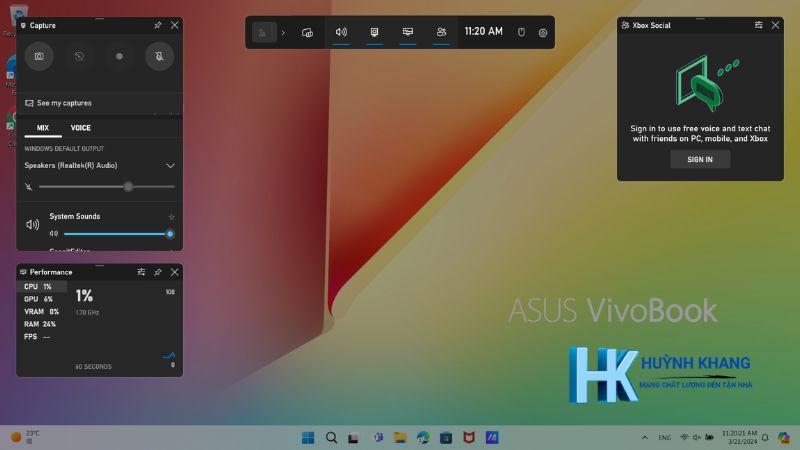
Game Bar là một tính năng trên Windows 10 và 11, được thiết kế dành cho game thủ, nhưng cũng có thể được sử dụng để chụp ảnh màn hình và quay video màn hình.
Để mở Game Bar, nhấn tổ hợp phím Windows + G.
Hướng dẫn cách bật/tắt Game Bar:
- Mở Settings (Cài đặt).
- Chọn Gaming.
- Bật hoặc tắt tùy chọn “Xbox Game Bar”.
Hướng dẫn cách sử dụng Game Bar để chụp ảnh và quay video màn hình:
- Mở Game Bar (Windows + G).
- Nhấn nút Chụp màn hình (Camera icon) để chụp ảnh màn hình.
- Nhấn nút Bắt đầu ghi (Record icon) để quay video màn hình.
Sử dụng phần mềm chụp màn hình
Ngoài các công cụ tích hợp sẵn, bạn cũng có thể sử dụng phần mềm chụp màn hình của bên thứ ba để chụp màn hình với nhiều tính năng nâng cao hơn.
Một số phần mềm chụp màn hình phổ biến:
- Snagit: Phần mềm chụp màn hình mạnh mẽ, cung cấp nhiều tính năng chỉnh sửa ảnh và video.
- Lightshot: Phần mềm chụp màn hình miễn phí, đơn giản, dễ sử dụng.
Bạn muốn khám phá các phần mềm chụp màn hình chuyên nghiệp?
- Xem ngay bài viết: Top Phần Mềm Chụp Màn Hình PC, Laptop Tốt Nhất
Mẹo chụp màn hình
Ngoài những cách chụp màn hình laptop cơ bản, bạn có thể áp dụng một số mẹo sau để chụp màn hình hiệu quả hơn:
Chụp màn hình cuộn
Đôi khi bạn cần chụp toàn bộ nội dung của một trang web dài hoặc một tài liệu có nhiều trang. Tính năng chụp màn hình cuộn (scrolling capture) sẽ giúp bạn làm điều này một cách dễ dàng.
Một số công cụ và phần mềm hỗ trợ chụp màn hình cuộn:
- Snip & Sketch: Trên Windows 10 và 11, bạn có thể sử dụng Snip & Sketch để chụp màn hình cuộn. Sau khi nhấn Windows + Shift + S, chọn chế độ “Chụp cuộn” (Scrolling Window).
- Phần mềm chụp màn hình chuyên dụng: Các phần mềm như Snagit, PicPick… có tính năng chụp màn hình cuộn mạnh mẽ, cho phép bạn chụp toàn bộ nội dung của cửa sổ đang hoạt động hoặc một vùng được chọn.
Chụp màn hình có độ phân giải cao
Nếu bạn cần chụp màn hình với chất lượng ảnh tốt nhất, hãy đảm bảo rằng bạn đang sử dụng độ phân giải màn hình cao nhất mà laptop của bạn hỗ trợ.
Ngoài ra, bạn có thể sử dụng các phần mềm chụp màn hình chuyên dụng để chụp ảnh màn hình với độ phân giải tùy chỉnh.
Chụp màn hình theo lịch trình
Nếu bạn cần chụp màn hình tự động theo thời gian định sẵn, bạn có thể sử dụng tính năng chụp màn hình theo lịch trình của một số phần mềm chụp màn hình.
Tính năng này hữu ích khi bạn muốn theo dõi hoạt động trên màn hình trong một khoảng thời gian nhất định, hoặc tạo ảnh chụp màn hình định kỳ để làm tài liệu.
Kết luận
Trên đây là những cách chụp màn hình laptop phổ biến và dễ thực hiện nhất trên Windows 10 và 11. Tùy vào nhu cầu và tình huống cụ thể, bạn có thể lựa chọn sử dụng phím tắt, Snipping Tool, Snip & Sketch, Game Bar hoặc phần mềm chụp màn hình chuyên dụng.
Tóm tắt lại các cách chụp màn hình laptop:
- Sử dụng phím tắt: Nhanh chóng, đơn giản, phù hợp với nhu cầu chụp nhanh toàn bộ màn hình hoặc cửa sổ đang hoạt động.
- Snipping Tool/Snip & Sketch: Cung cấp nhiều tùy chọn chụp hơn, cho phép chụp một vùng màn hình cụ thể, chụp cửa sổ hoặc chụp toàn màn hình.
- Game Bar: Tiện lợi cho việc chụp màn hình khi chơi game hoặc quay video màn hình.
- Phần mềm chụp màn hình: Cung cấp nhiều tính năng nâng cao như chụp màn hình cuộn, chỉnh sửa ảnh chụp màn hình…
Hãy thực hành thường xuyên để thành thạo các cách chụp màn hình laptop và áp dụng hiệu quả trong công việc và học tập nhé!
Tác Giả Huỳnh Khang
Với hơn 6 năm kinh nghiệm trong lĩnh vực sửa chữa máy tính, laptop, máy in, cài đặt phần mềm, Huỳnh Khang luôn mong muốn mang đến cho người dùng những trãi nghiệm uy tín, chất lượng nhất.
Tận tâm, chuyên nghiệp và luôn đặt lợi ích của người dùng lên hàng đầu, Huỳnh Khang đã nhận được sự tin tưởng và ủng hộ từ đông đảo độc giả.
Nếu bạn đang gặp bất kỳ vấn đề nào về máy tính, laptop, máy in hay cần cài đặt phần mềm. Hãy để lại bình luận hoặc liên hệ ngay với Huỳnh Khang để được tư vấn và hỗ trợ!
Thông tin liên hệ:
- Facebook: Huỳnh Khang Computer
- Website: huynhkhang.com
- Hotline: 0325.636.239
- Địa chỉ: 475/B Đường DT 747 Tổ 2, Ấp 3 Xã Hội Nghĩa, Tân Uyên, Bình Dương.
Hãy để Huỳnh Khang giúp bạn giải quyết mọi vấn đề về thiết bị văn phòng!
Xem thêm bài viết liên quan