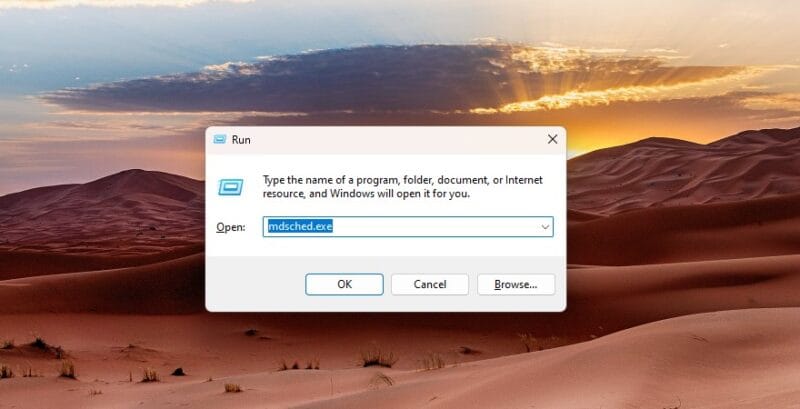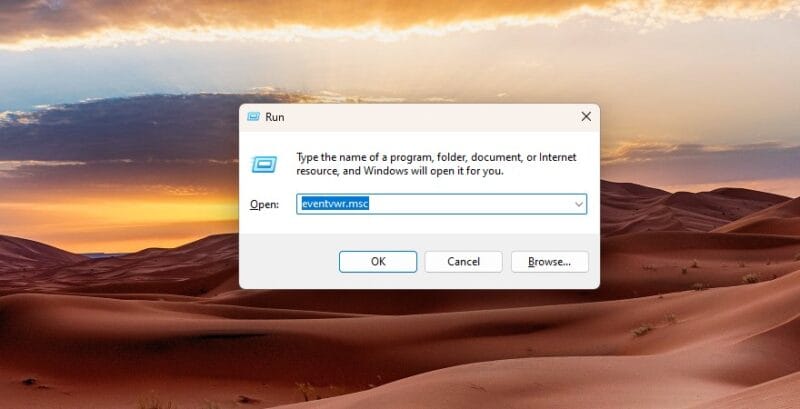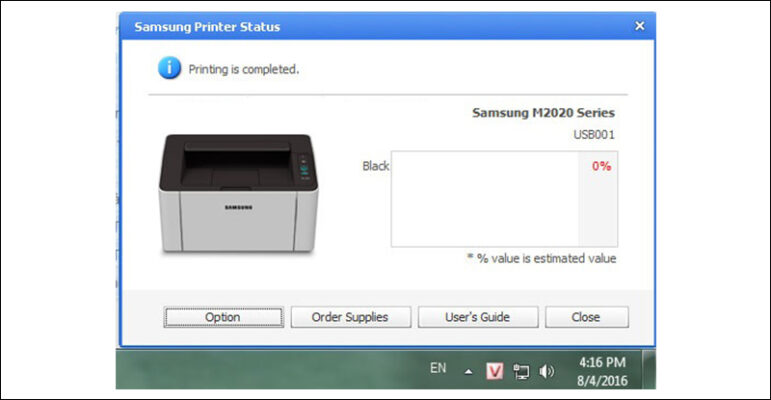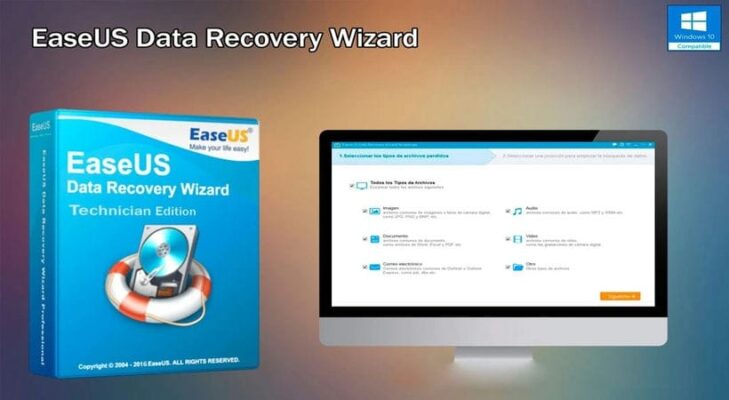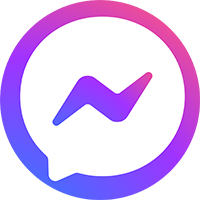Kiểm Tra RAM: Dễ Dàng Với Windows Memory Diagnostic
Nghi ngờ RAM có vấn đề? Hướng dẫn chi tiết cách kiểm tra RAM bằng Windows Memory Diagnostic, công cụ có sẵn trên Windows, giúp bạn phát hiện lỗi và khắc phục hiệu quả.
RAM (Random Access Memory), hay còn gọi là bộ nhớ truy cập ngẫu nhiên, là một thành phần quan trọng trong máy tính. Nó đóng vai trò như “bộ nhớ tạm thời”, lưu trữ dữ liệu và chương trình mà CPU đang sử dụng. RAM cho phép máy tính truy cập dữ liệu nhanh chóng, giúp tăng tốc độ xử lý và hiệu suất hoạt động.
Tuy nhiên, RAM cũng có thể gặp phải một số vấn đề, ví dụ như:
- Lỗi RAM do xung đột phần cứng hoặc phần mềm.
- RAM bị lỗi vật lý do quá nhiệt, va đập, hoặc sử dụng lâu ngày.
- RAM không tương thích với mainboard.
Để kiểm tra tình trạng RAM, Windows cung cấp một công cụ có sẵn tên là Windows Memory Diagnostic. Đây là một công cụ miễn phí, dễ sử dụng, giúp bạn phát hiện các lỗi RAM một cách nhanh chóng và chính xác.
Khi nào cần kiểm tra RAM?
Kiểm tra RAM là một bước quan trọng trong việc bảo trì máy tính. Bạn nên kiểm tra RAM khi gặp phải các vấn đề sau:
- Máy tính chạy chậm, ì ạch: RAM đóng vai trò quan trọng trong việc xử lý dữ liệu. Nếu RAM bị lỗi, máy tính có thể hoạt động chậm chạp, đặc biệt là khi chạy nhiều chương trình cùng lúc.
- Xuất hiện màn hình xanh chết chóc (BSOD): Lỗi RAM là một trong những nguyên nhân phổ biến gây ra màn hình xanh. Nếu bạn thường xuyên gặp phải màn hình máy tính bị xanh, hãy kiểm tra RAM để xem có vấn đề gì không.
- Các chương trình bị treo, đóng đột ngột: Lỗi RAM cũng có thể khiến các chương trình bị treo, đóng đột ngột, hoặc không thể khởi chạy.
- Máy tính không khởi động được: Trong một số trường hợp, lỗi RAM nghiêm trọng có thể khiến máy tính không khởi động được.
Hướng dẫn kiểm tra RAM bằng Windows Memory Diagnostic
Có hai cách để bạn khởi động Windows Memory Diagnostic và kiểm tra RAM máy tính:
Cách 1: Sử dụng lệnh “mdsched.exe”
- Nhấn tổ hợp phím
Windows + Rđể mở hộp thoại Run. - Gõ
mdsched.exevào hộp thoại và nhấnEnter. - Chọn “Restart now and check for problems (recommended)” để khởi động lại máy tính và bắt đầu kiểm tra RAM.
Cách 2: Truy cập qua Control Panel
- Mở Control Panel và chọn “System and Security”.
- Chọn “Administrative Tools” và sau đó chọn “Windows Memory Diagnostic”.
- Chọn “Restart now and check for problems (recommended)” để khởi động lại máy tính và bắt đầu kiểm tra RAM.
Các tùy chọn kiểm tra trong Windows Memory Diagnostic
Khi máy tính khởi động lại, Windows Memory Diagnostic sẽ chạy tự động. Bạn có thể nhấn phím F1 để truy cập vào các tùy chọn kiểm tra. Các tùy chọn này bao gồm:
- Basic: Thực hiện một bài test RAM cơ bản.
- Standard: Thực hiện một bài test RAM tiêu chuẩn, bao gồm nhiều bước kiểm tra hơn so với Basic.
- Extended: Thực hiện một bài test RAM mở rộng, kiểm tra kỹ lưỡng hơn và mất nhiều thời gian hơn.
Bạn cũng có thể lựa chọn số lần lặp lại bài test RAM. Mặc định, Windows Memory Diagnostic sẽ lặp lại bài test cho đến khi bạn dừng nó.
Sau khi hoàn tất kiểm tra RAM, máy tính sẽ tự động khởi động lại và hiển thị kết quả kiểm tra.
Đọc kết quả kiểm tra RAM
Sau khi hoàn tất quá trình kiểm tra RAM, Windows sẽ tự động khởi động lại. Windows Memory Diagnostic sẽ hiển thị kết quả test RAM trên màn hình đăng nhập. Vậy làm thế nào để biết RAM của bạn có lỗi hay không?
Windows Memory Diagnostic báo lỗi như thế nào?
Nếu Windows Memory Diagnostic phát hiện lỗi RAM, nó sẽ hiển thị một thông báo rõ ràng trên màn hình, chẳng hạn như “Hardware problems were detected”. Ngoài ra, bạn có thể kiểm tra chi tiết kết quả kiểm tra RAM trong Event Viewer:
- Nhấn tổ hợp phím
Windows + Rđể mở hộp thoại Run.

Hộp thoại Run với lệnh eventvwr.msc - Gõ
eventvwr.mscvà nhấnEnterđể mở Event Viewer. - Trong Event Viewer, mở rộng “Windows Logs” và chọn “System”.
- Tìm kiếm các sự kiện có nguồn là “MemoryDiagnostics-Results”.
Ý nghĩa của các mã lỗi RAM
Trong Event Viewer, bạn có thể thấy các mã lỗi cụ thể liên quan đến lỗi RAM. Tuy nhiên, việc giải mã các mã lỗi này khá phức tạp và yêu cầu kiến thức chuyên môn. Nếu bạn không chắc chắn về ý nghĩa của các mã lỗi, hãy tham khảo ý kiến của kỹ thuật viên hoặc tìm kiếm thông tin trên internet.
Dưới đây là một số lỗi RAM phổ biến:
- Lỗi dữ liệu: Dữ liệu được ghi vào RAM không khớp với dữ liệu được đọc lại. Điều này có thể do các chip nhớ trên RAM bị lỗi.
- Lỗi địa chỉ: Windows Memory Diagnostic không thể truy cập vào một số địa chỉ trên RAM. Điều này có thể do lỗi mạch điều khiển trên RAM.
- Lỗi timing: RAM không phản hồi đúng thời gian. Điều này có thể do tốc độ RAM không tương thích với mainboard hoặc do RAM bị ép xung quá mức.
Nếu Windows Memory Diagnostic báo lỗi, bạn nên thử khắc phục lỗi RAM bằng các phương pháp đơn giản. Nếu không thể khắc phục, bạn có thể cần phải thay thế RAM mới.
Khắc phục lỗi RAM
Nếu Windows Memory Diagnostic phát hiện lỗi RAM, đừng vội lo lắng! Đôi khi, bạn có thể tự khắc phục lỗi RAM bằng một số phương pháp đơn giản sau đây:
- Kiểm tra lại khe cắm RAM: Hãy chắc chắn rằng các thanh RAM đã được cắm chặt vào khe cắm trên mainboard. Bạn có thể tháo ra và cắm lại RAM để đảm bảo kết nối tốt.
- Vệ sinh khe cắm RAM: Bụi bẩn tích tụ trong khe cắm RAM cũng có thể gây ra lỗi. Bạn có thể sử dụng cọ mềm hoặc khí nén để vệ sinh khe cắm.
- Kiểm tra từng thanh RAM: Nếu máy tính của bạn có nhiều thanh RAM, hãy thử tháo từng thanh ra và test RAM riêng lẻ để xác định thanh RAM nào bị lỗi.
- Cập nhật BIOS: BIOS (Basic Input/Output System) là chương trình điều khiển phần cứng cơ bản của máy tính. Cập nhật BIOS lên phiên bản mới nhất có thể giúp khắc phục lỗi RAM do không tương thích.
- Chạy chương trình kiểm tra lỗi đĩa cứng: Đôi khi, lỗi RAM có thể do lỗi ổ cứng gây ra. Bạn có thể sử dụng công cụ chkdsk để kiểm tra và sửa lỗi ổ cứng.
- Cài đặt lại hệ điều hành: Nếu các phương pháp trên không hiệu quả, bạn có thể thử cài đặt lại hệ điều hành. Điều này có thể giúp loại bỏ các lỗi phần mềm gây ảnh hưởng đến RAM.
Khi nào cần thay thế RAM mới?
Nếu bạn đã thử tất cả các cách khắc phục lỗi RAM đơn giản mà vẫn không thành công, hoặc nếu Windows Memory Diagnostic phát hiện lỗi RAM nghiêm trọng, bạn có thể cần phải thay thế RAM mới.
Dưới đây là một số trường hợp bạn nên cân nhắc nâng cấp RAM:
- RAM bị lỗi vật lý, không thể sửa chữa.
- Dung lượng RAM không đủ đáp ứng nhu cầu sử dụng.
- Bạn muốn nâng cấp RAM để tăng hiệu suất máy tính.
Khi nâng cấp RAM, hãy lưu ý chọn loại RAM, dung lượng RAM, và tốc độ RAM tương thích với mainboard của bạn. Bạn có thể tham khảo thông số kỹ thuật của mainboard hoặc nhờ sự tư vấn của kỹ thuật viên.
Lời kết
Kiểm tra RAM thường xuyên là một việc làm cần thiết để đảm bảo máy tính hoạt động ổn định và hiệu quả. Với Windows Memory Diagnostic, việc kiểm tra RAM trở nên dễ dàng hơn bao giờ hết. Chỉ với vài thao tác đơn giản, bạn đã có thể test RAM và phát hiện các lỗi RAM tiềm ẩn.
Hãy chủ động kiểm tra RAM định kỳ, đặc biệt là khi máy tính gặp các vấn đề như chạy chậm, xuất hiện màn hình xanh, hoặc chương trình bị treo. Việc phát hiện và khắc phục lỗi RAM kịp thời sẽ giúp bạn tránh được những phiền toái và bảo vệ dữ liệu quan trọng.
Tác Giả Huỳnh Khang
Với hơn 6 năm kinh nghiệm trong lĩnh vực sửa chữa máy tính, laptop, máy in, cài đặt phần mềm, Huỳnh Khang luôn mong muốn mang đến cho người dùng những trãi nghiệm uy tín, chất lượng nhất.
Tận tâm, chuyên nghiệp và luôn đặt lợi ích của người dùng lên hàng đầu, Huỳnh Khang đã nhận được sự tin tưởng và ủng hộ từ đông đảo độc giả.
Nếu bạn đang gặp bất kỳ vấn đề nào về máy tính, laptop, máy in hay cần cài đặt phần mềm. Hãy để lại bình luận hoặc liên hệ ngay với Huỳnh Khang để được tư vấn và hỗ trợ!
Thông tin liên hệ:
- Facebook: Dịch Vụ Huỳnh Khang
- Website: huynhkhang.com
- Hotline: 0325.636.239
- Địa chỉ: 475/B Đường DT 747 Tổ 2, Ấp 3 Xã Hội Nghĩa, Tân Uyên, Bình Dương.
Hãy để Huỳnh Khang giúp bạn giải quyết mọi vấn đề về thiết bị văn phòng!
Xem thêm bài viết liên quan